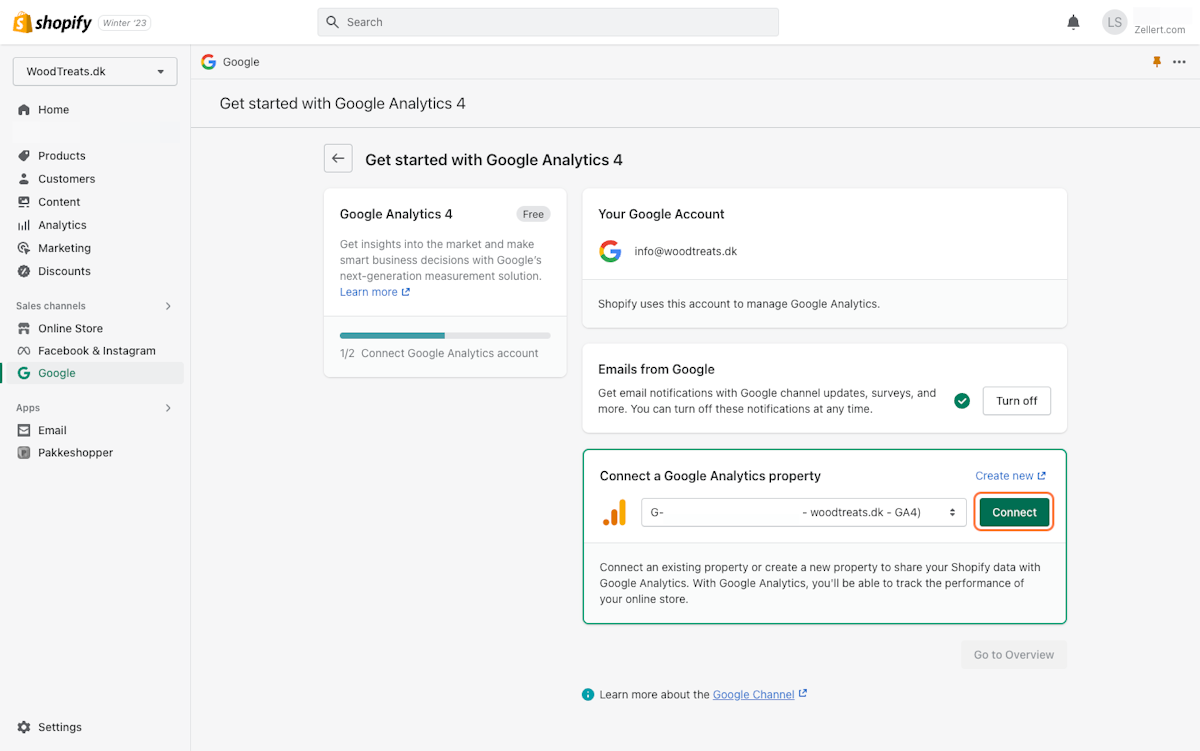Tilslut din Shopify shop til Google Analytics 4
Tiden er ved at løbe ud for Google Universal Analytics, som efterhånden har mange år på bagen, som et af de førende analyse værktøjer til bl.a. e-handel.
Google har for snart længe siden slet og ret valgt at lancere deres nyeste skud på stammen: Google Analytics 4 (GA4 for os der kan lide forkortelser). Denne erstatter 100% forgængeren, som lukkes ned d. 1 juli 2023.
Derfor er det vigtigt, at du nu får oprettet en Google Analytics 4 konto. Shopify har derudover lanceret en let løsning, hvorved du kan få koblet din Shopify shop til GA4.
Vi har dog gjort arbejdet let for dig. Forneden finder du en komplet oversigt over hvordan du både opretter, men også kobler din Shopify shop og GA4 sammen.
Følger du den slavisk, så er du oppe og køre i løbet af 10 minutter.
1. Log ind med din bruger på analytics.google.com
2. Klik på Administrator
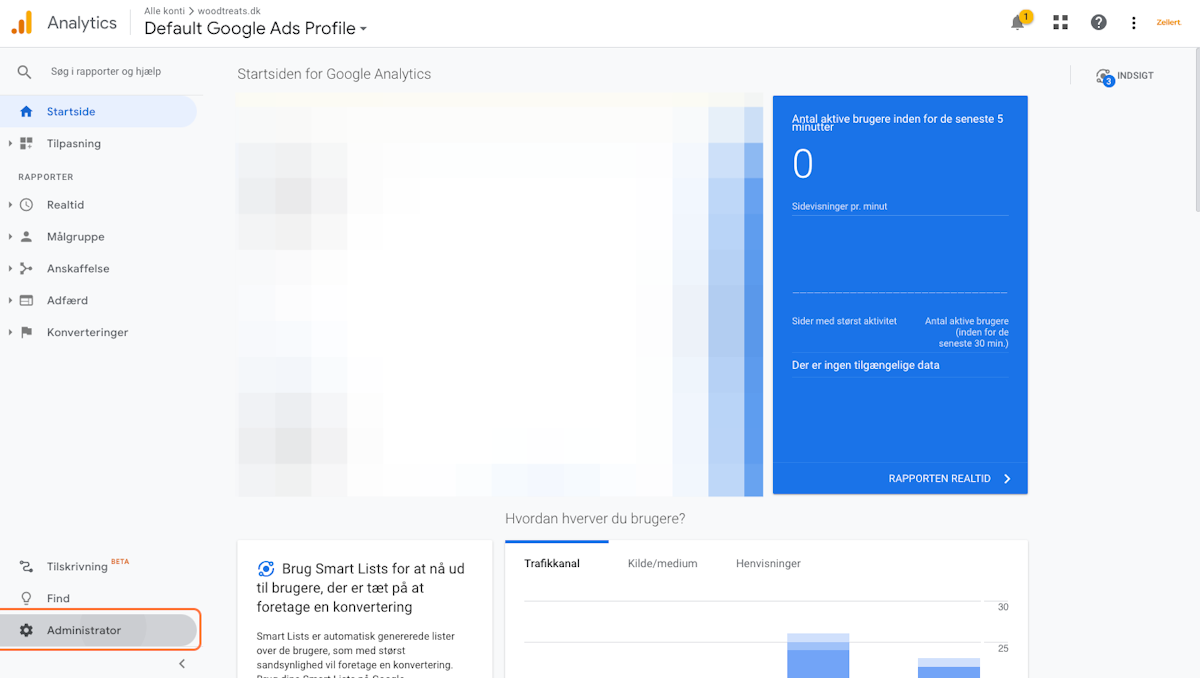
3. Klik på Assistent til brug ved oprettelse og konfiguration af en GA4-ejendom
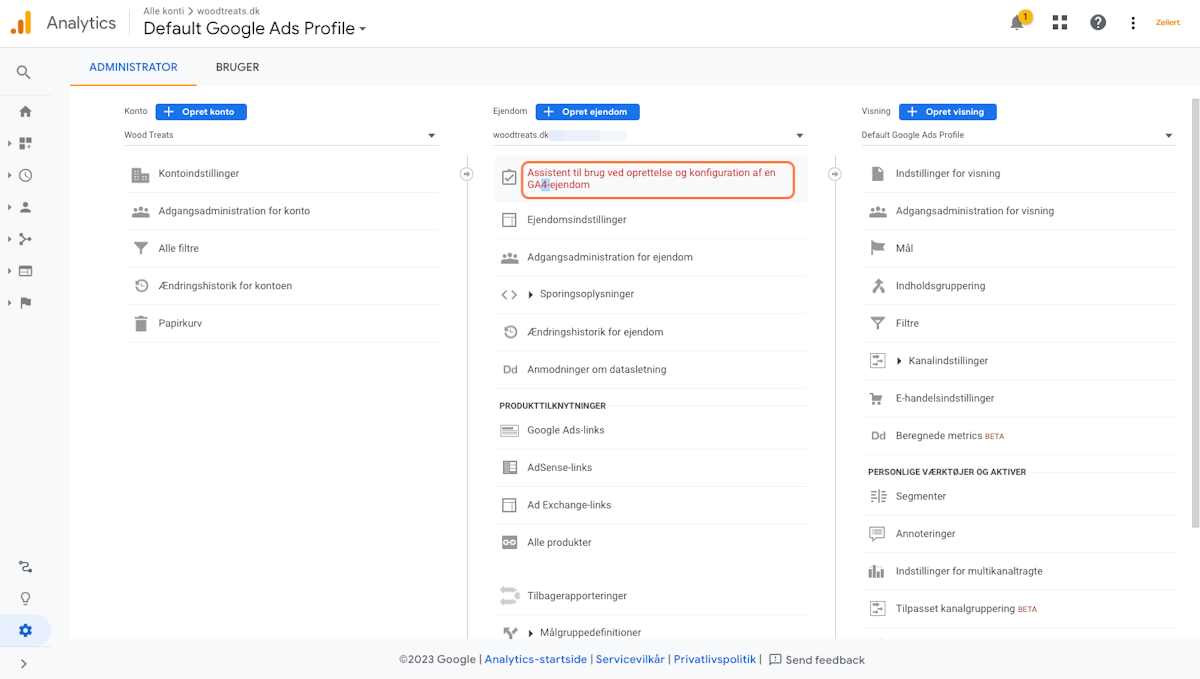
4. Klik på Kom godt i gang
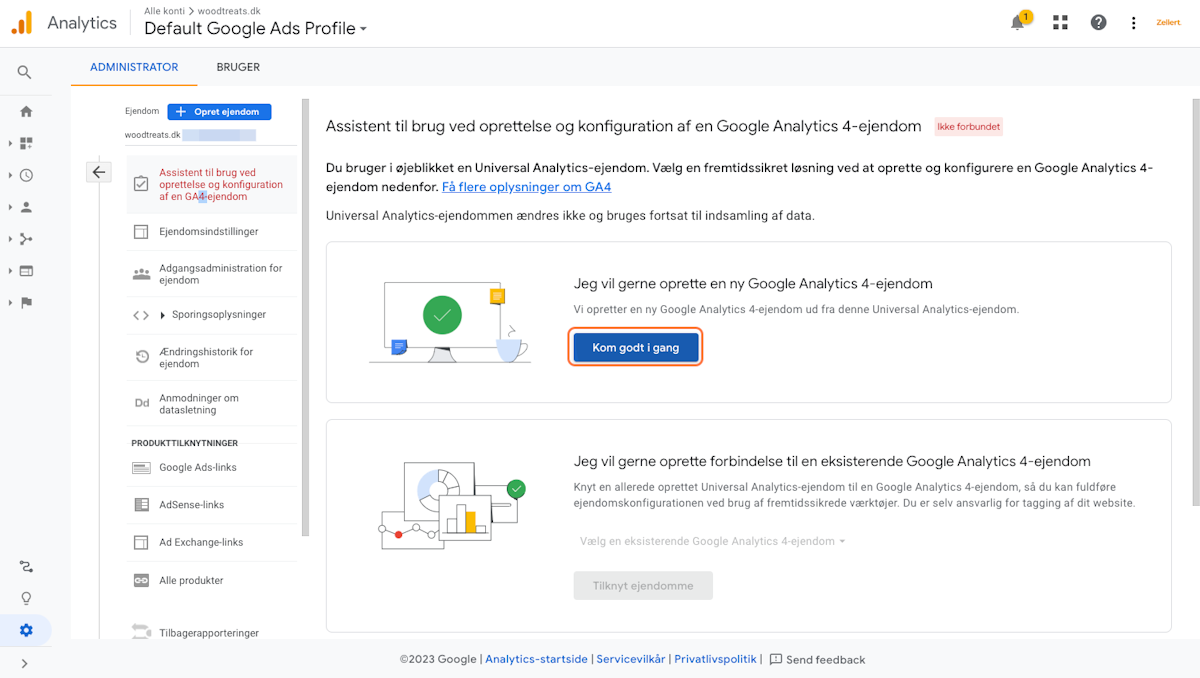
5. Klik på Opret en ejendom, og fortsæt
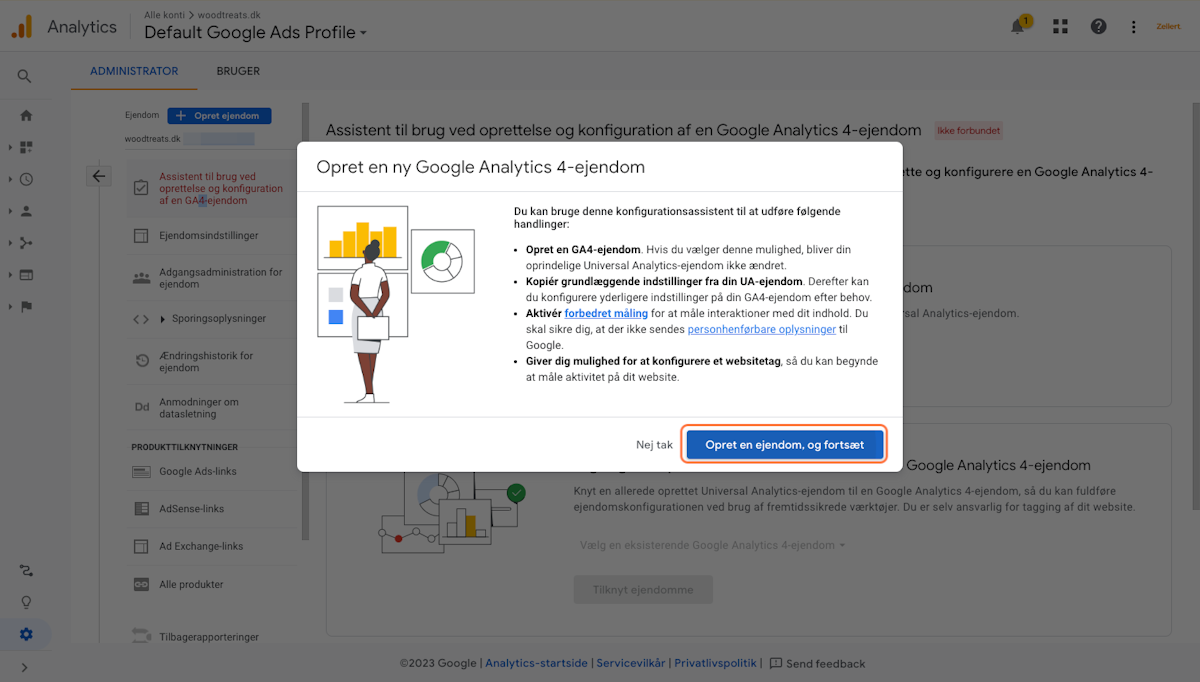
6. Klik på Brug det Google-tag, der findes på dit website
Du har her også mulighed for at bruge et andet Google-tag eller installere et på din shop, såfremt du ikke allerede har gjort dette.
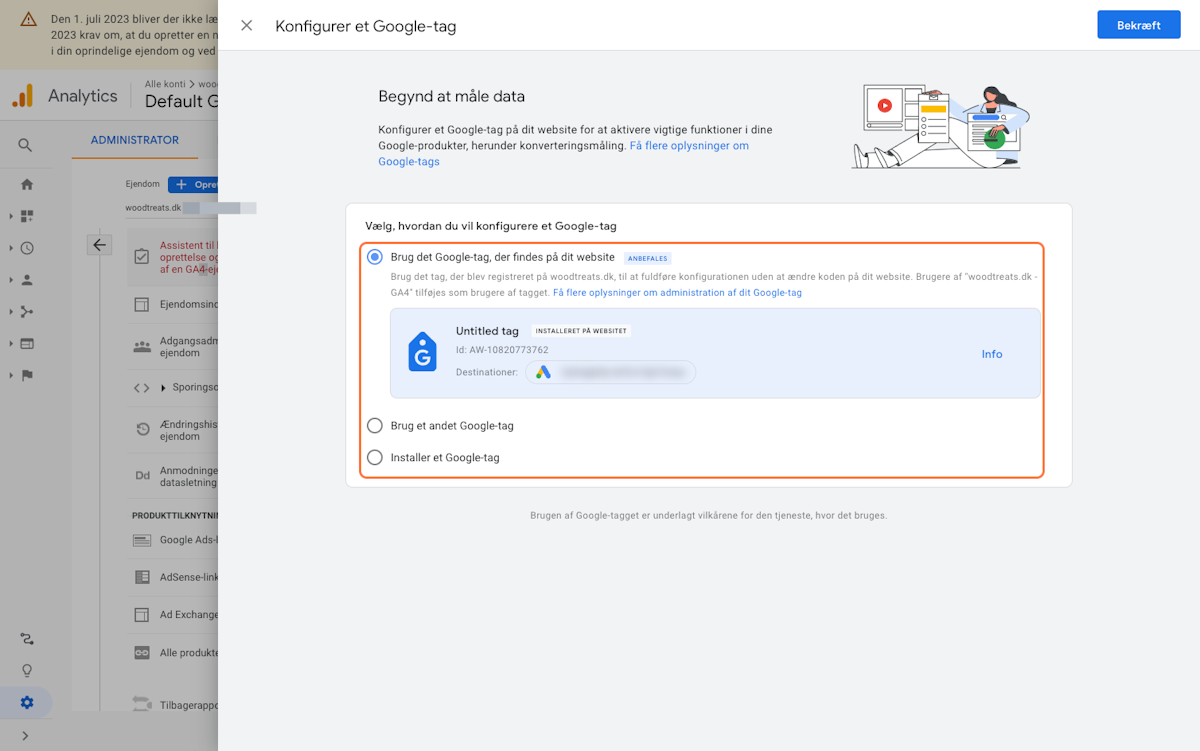
7. Klik på Bekræft
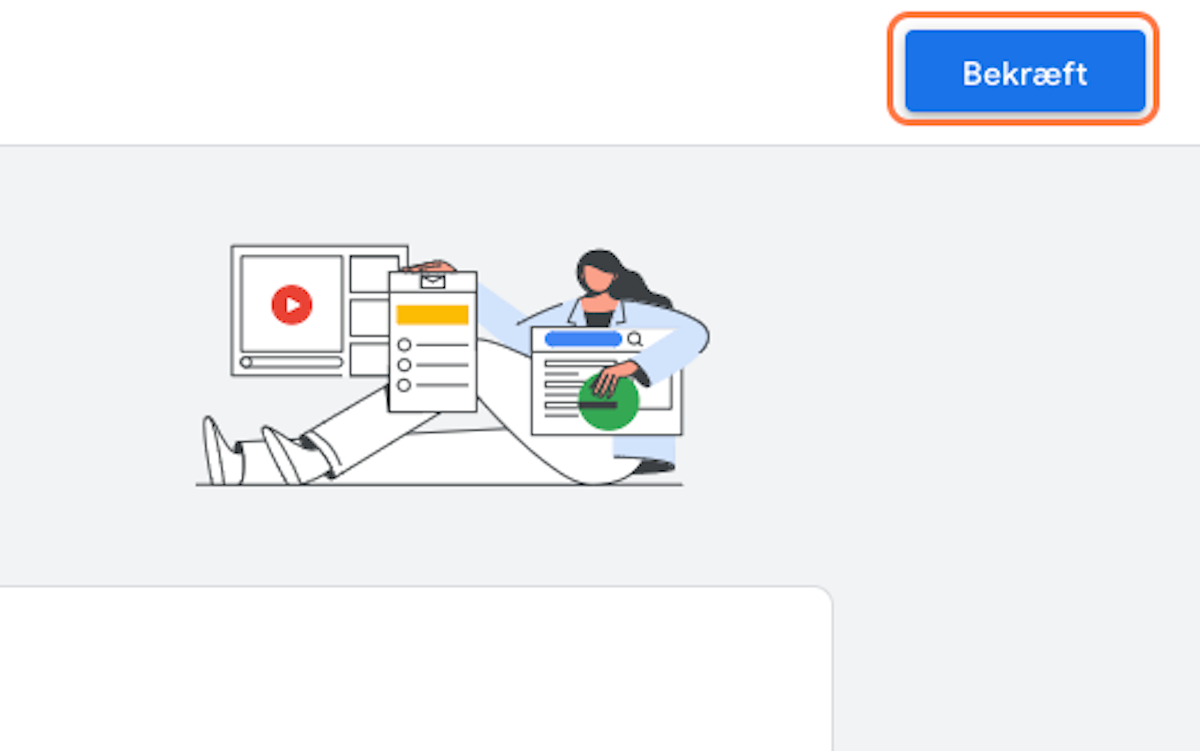
8. Klik på Google Ads-links for at koble Google Ads konto til GA4
Vi begynder her at koble Google Analytics 4 sammen med andre Google Produkter.
Dette anbefaler vi at gøre allerede inden der oprettes forbindelse til Shopify.
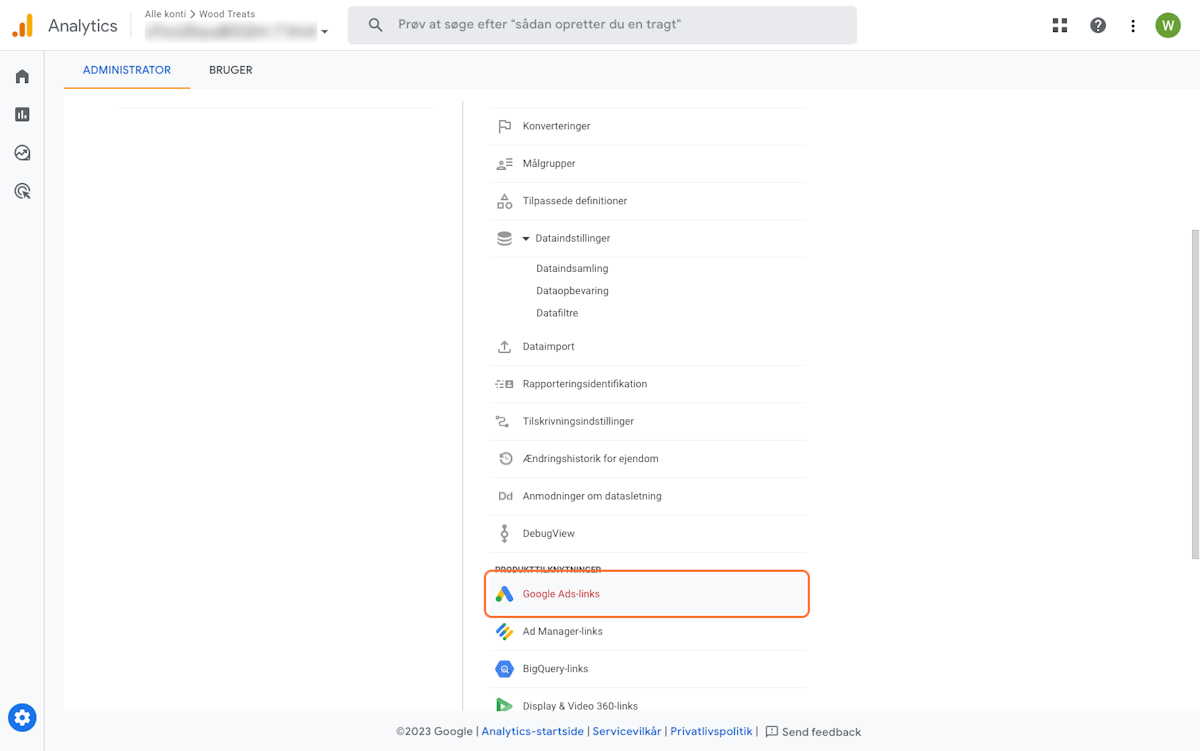
9. Klik på Tilknyt for at vælge en ejendom
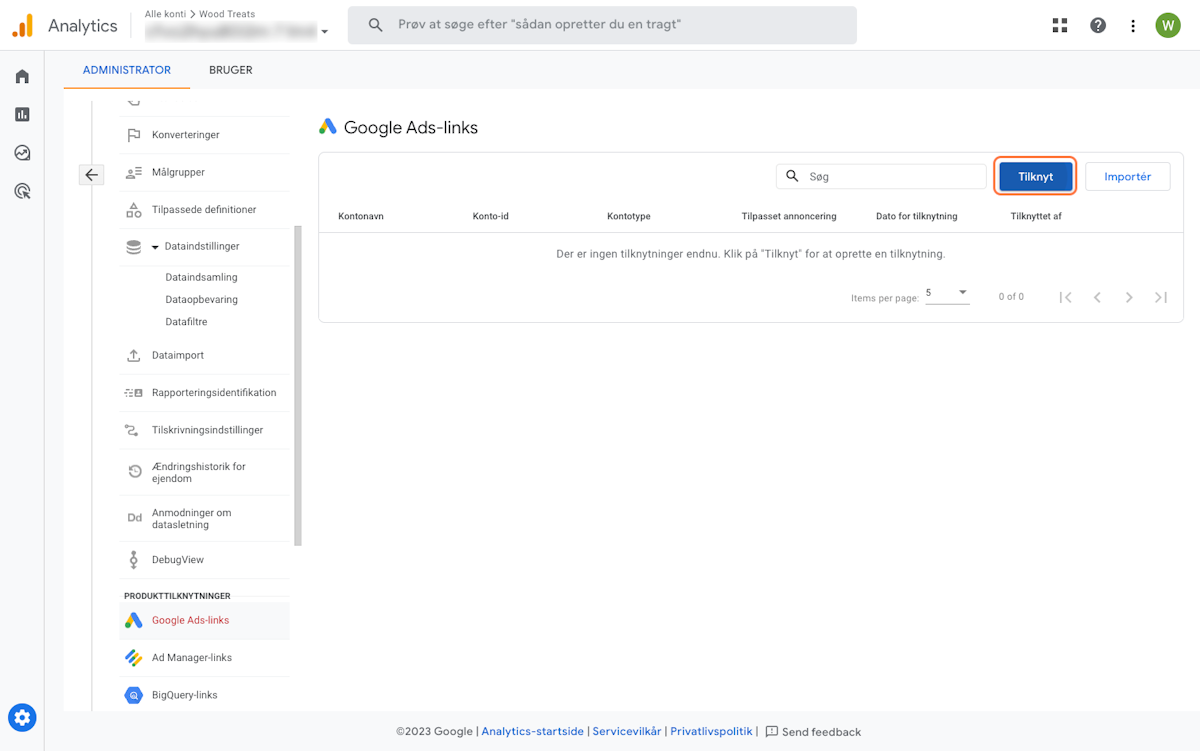
10. Klik på Vælg Google Ads-konti
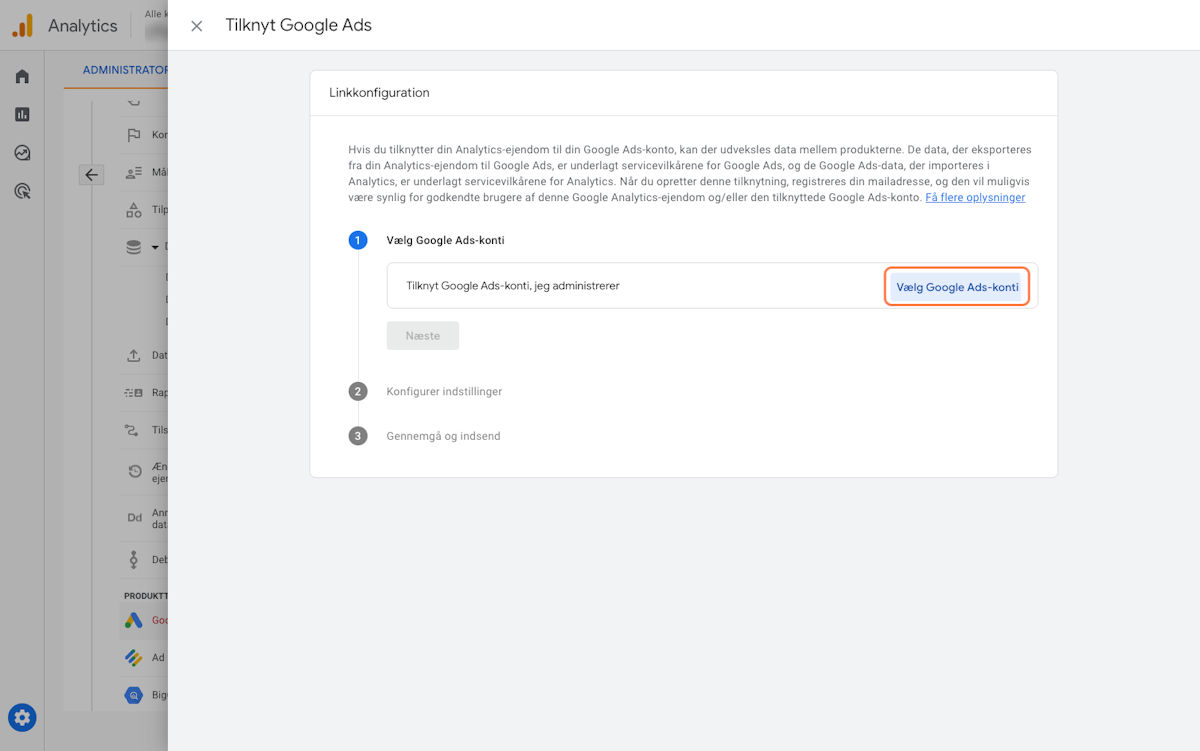
11. Find den Google Ads-konto, som du ønsker at koble til GA4
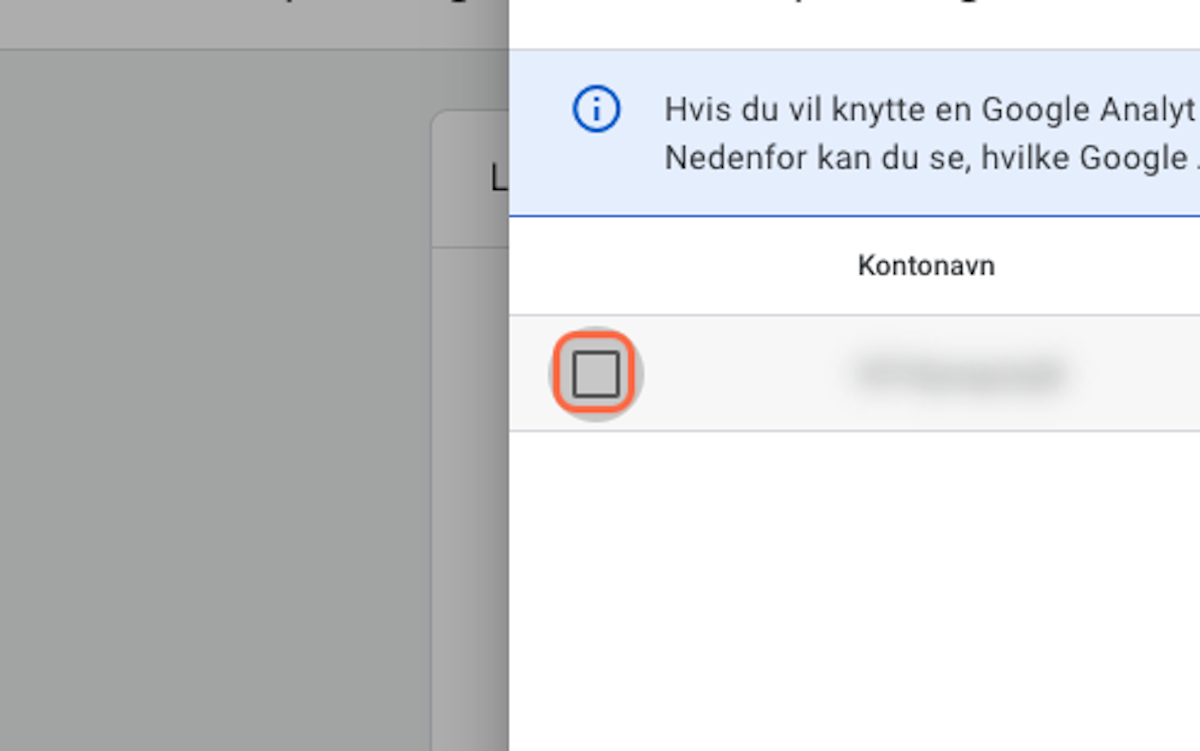
12. Check boksen ud fra den valgte konto
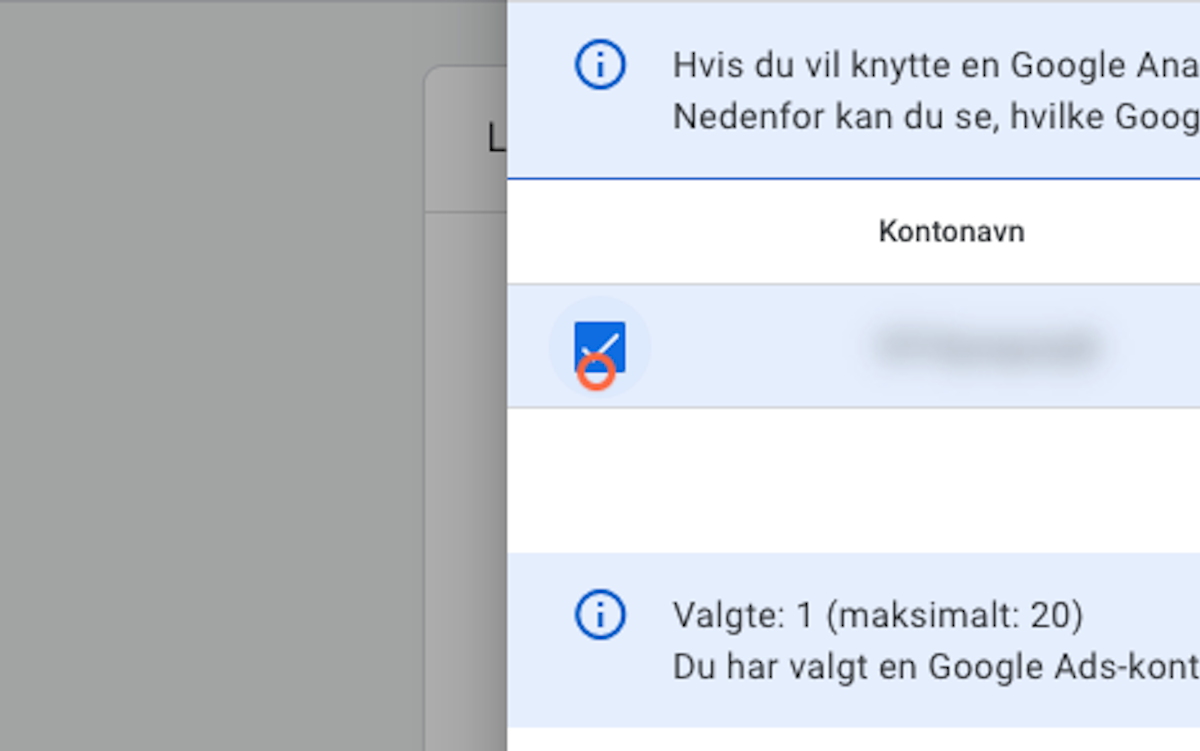
13. Klik på Bekræft
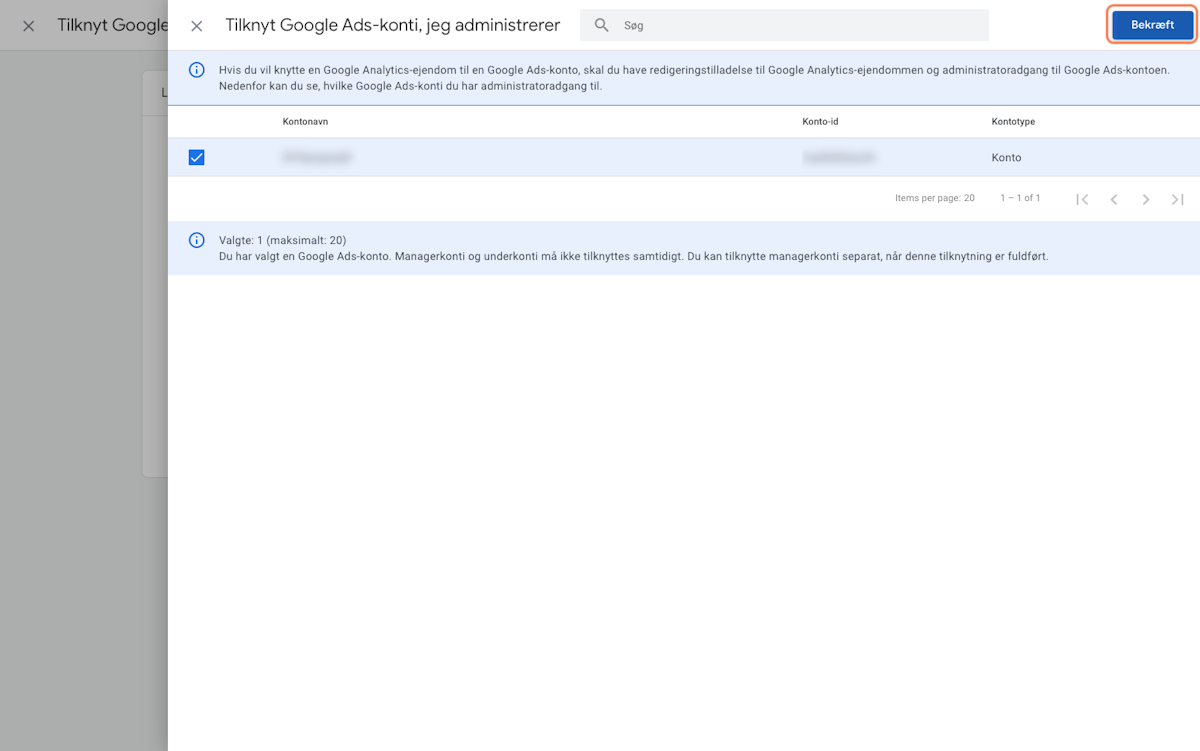
14. Når det tidligere vindue er lukket klik da på Næste
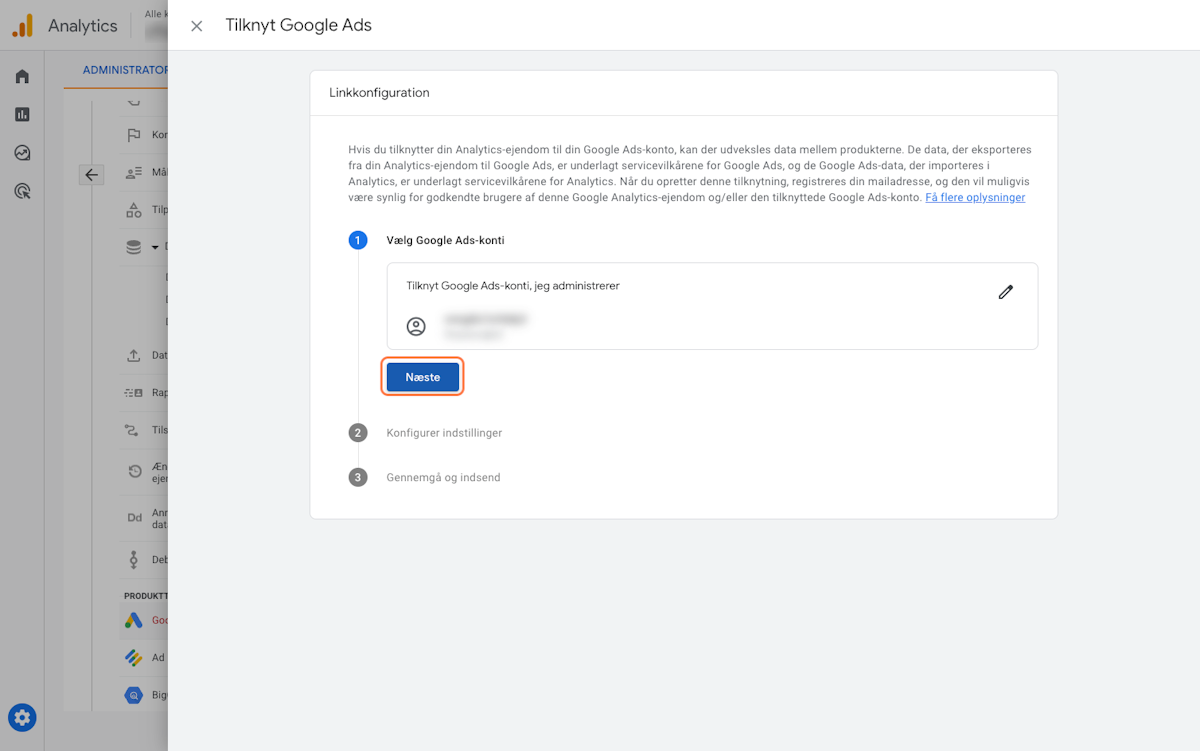
15. Læs "Konfigurer indstillinger" og klik derefter på Næste
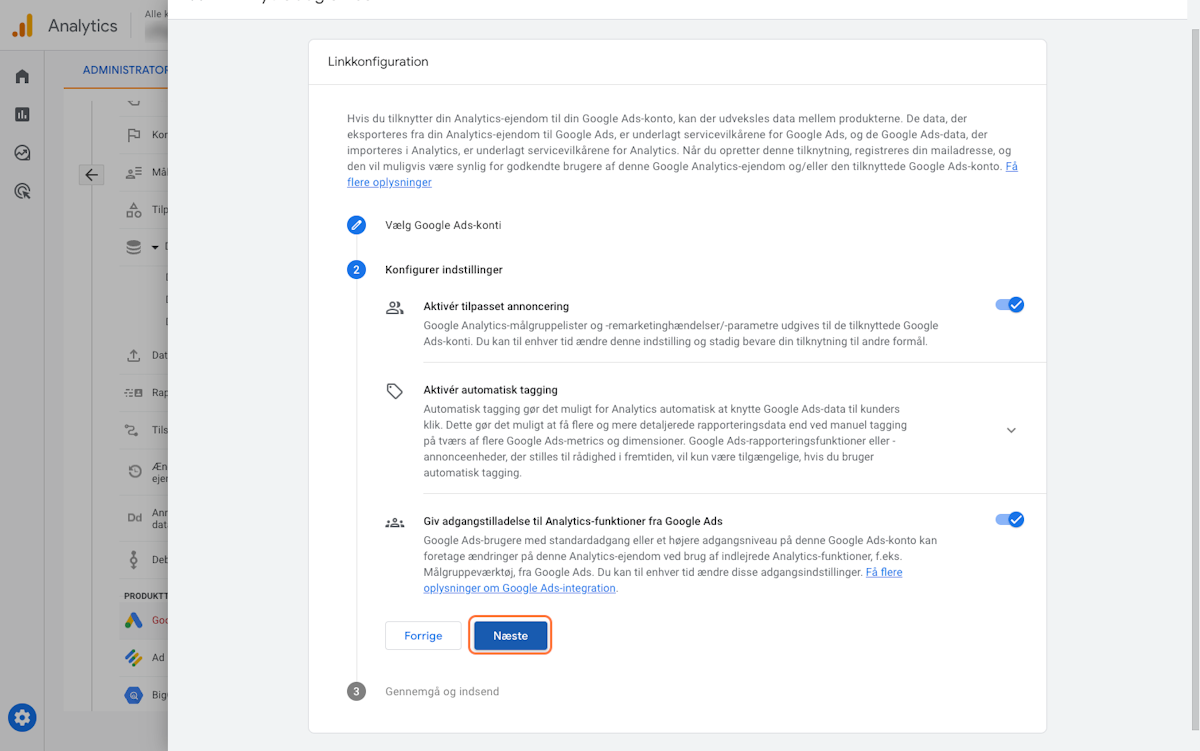
16. Læs "Gennemgå og indsend" og klik på Send
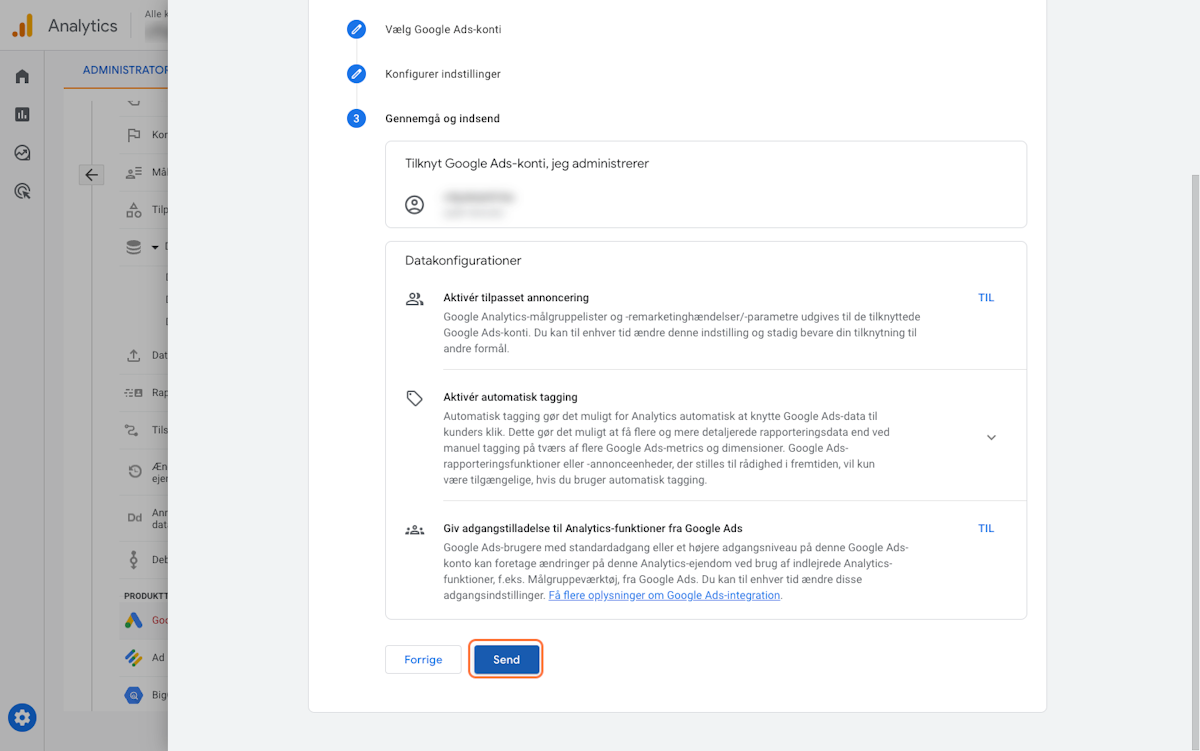
17. Google Ads er nu koblet på G4 og du kan lukke ved at trykke på krydset
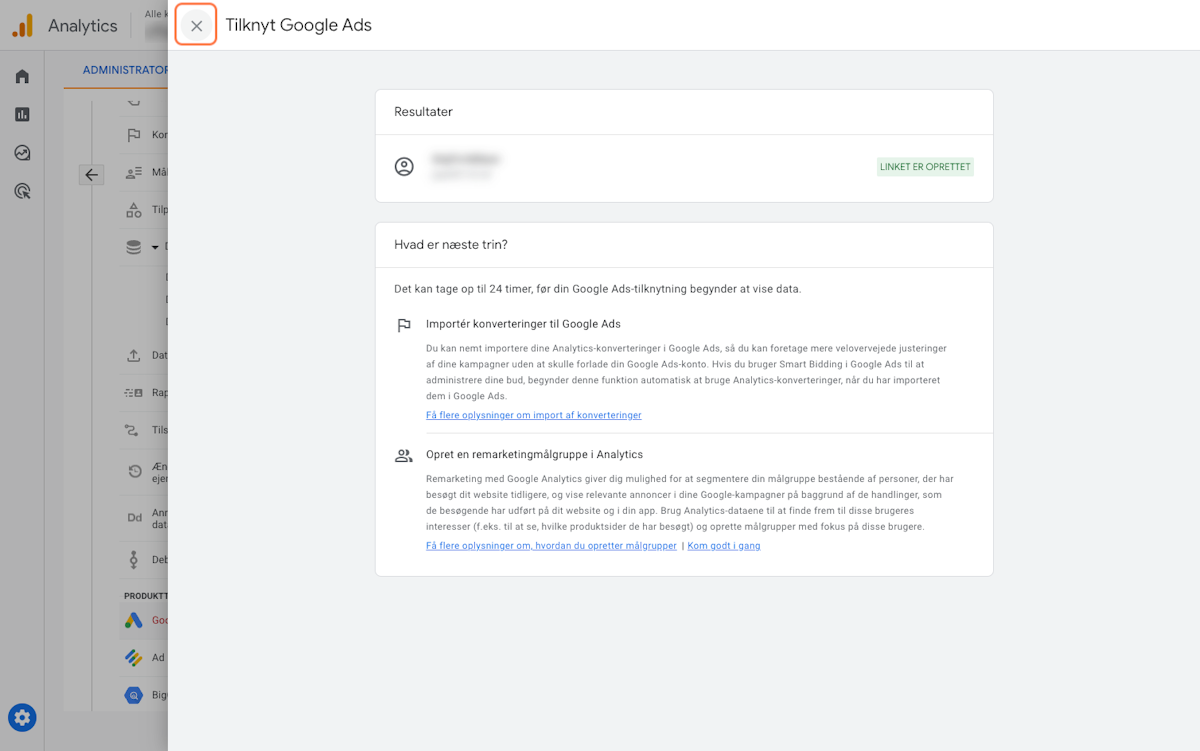
18. Klik på Merchant Center for at påbegynde denne opkobling
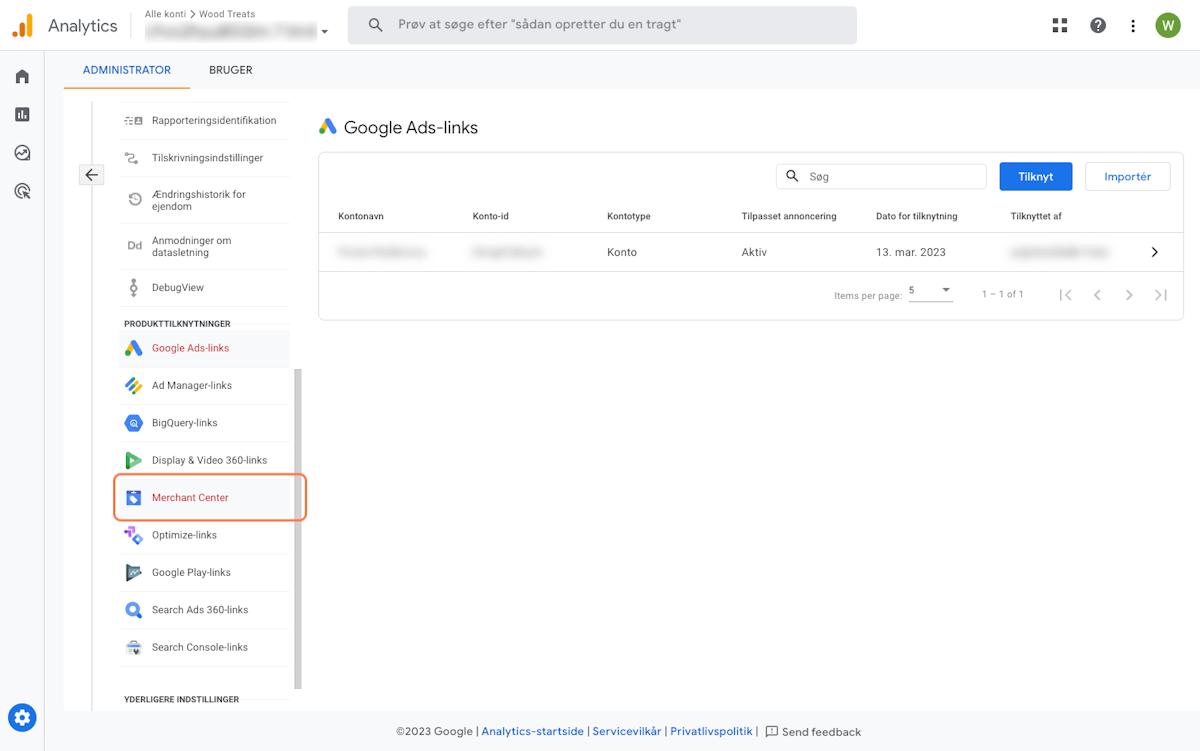
19. Klik på Tilknyt
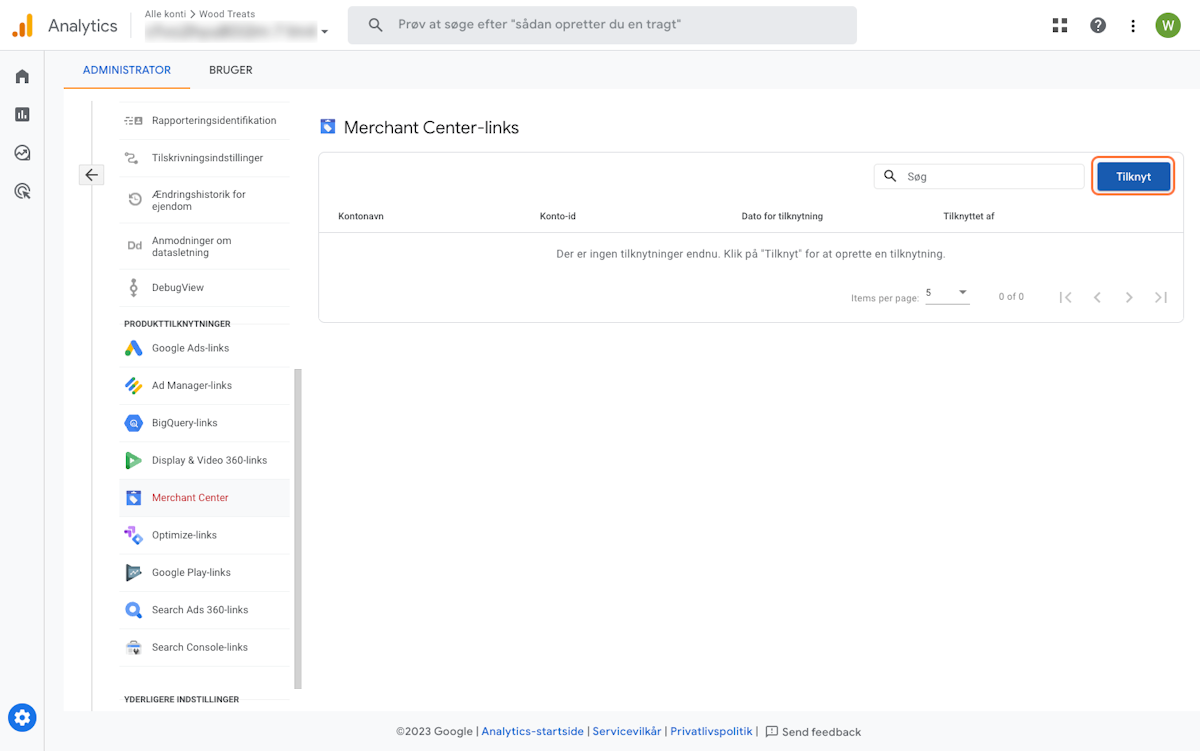
20. For at vælge Merchant Center konto skal du trykke på Vælg konti
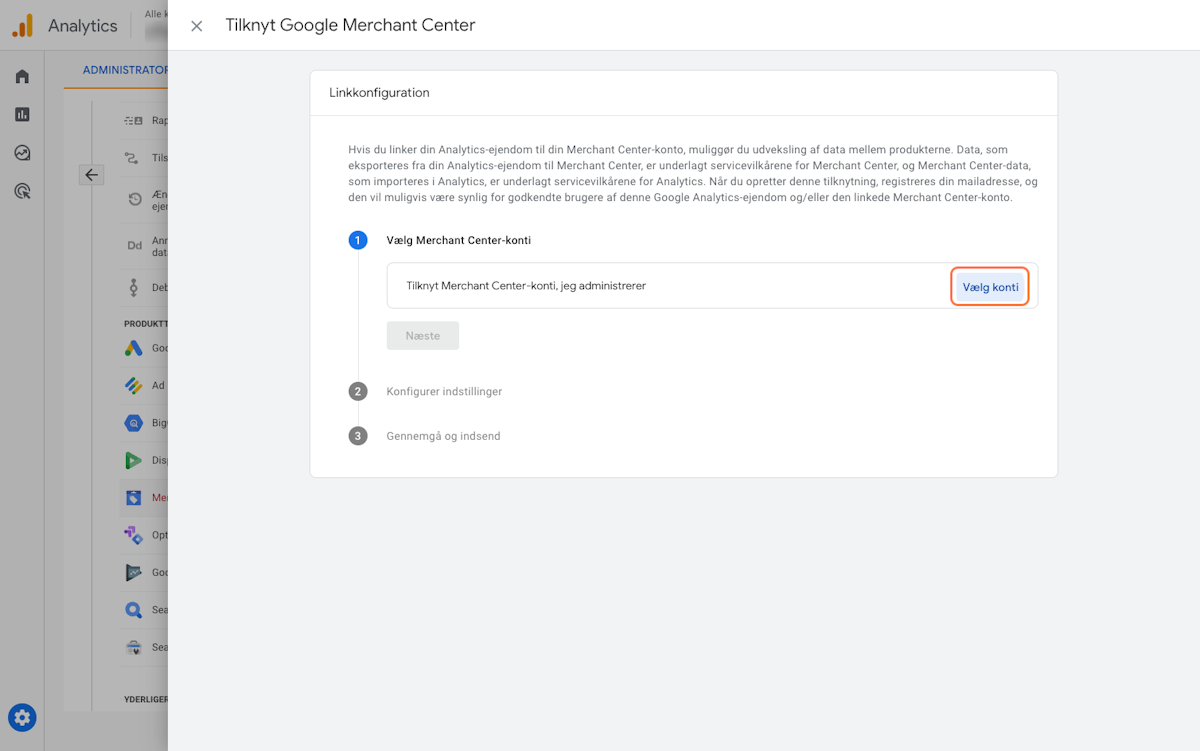
21. Find den konto, som du ønsker at koble til GA4
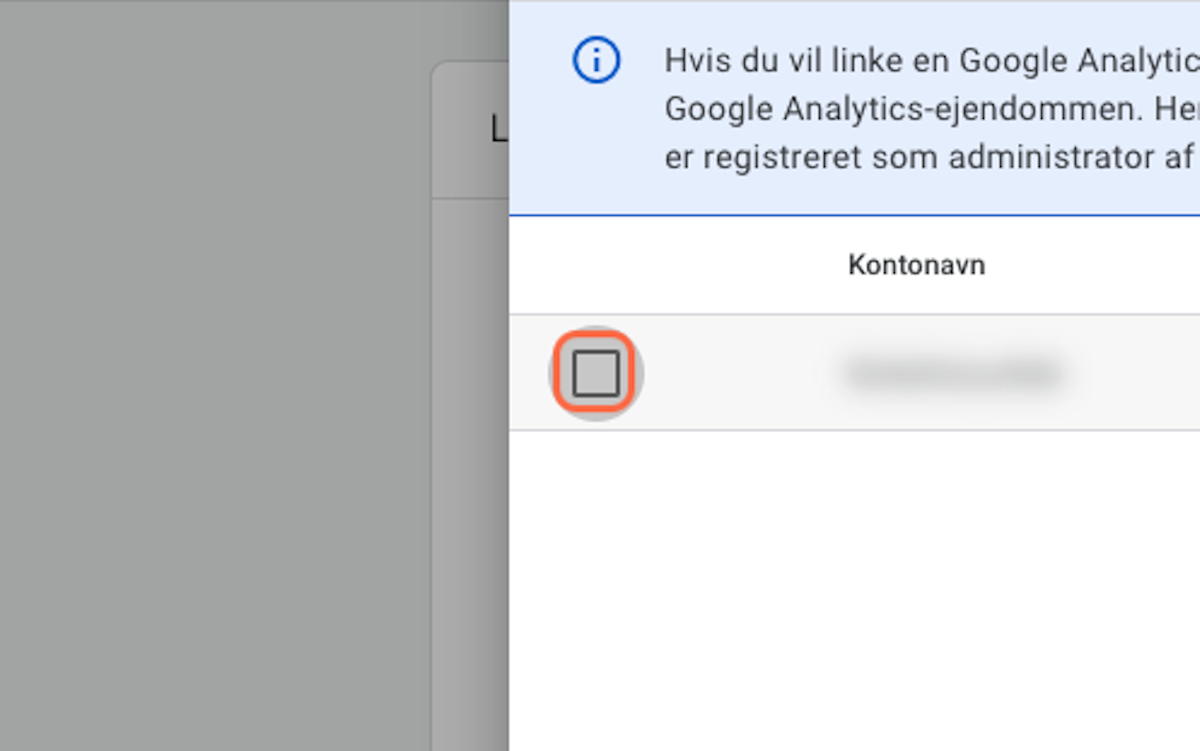
22. Check boksen ud fra den valgte konto
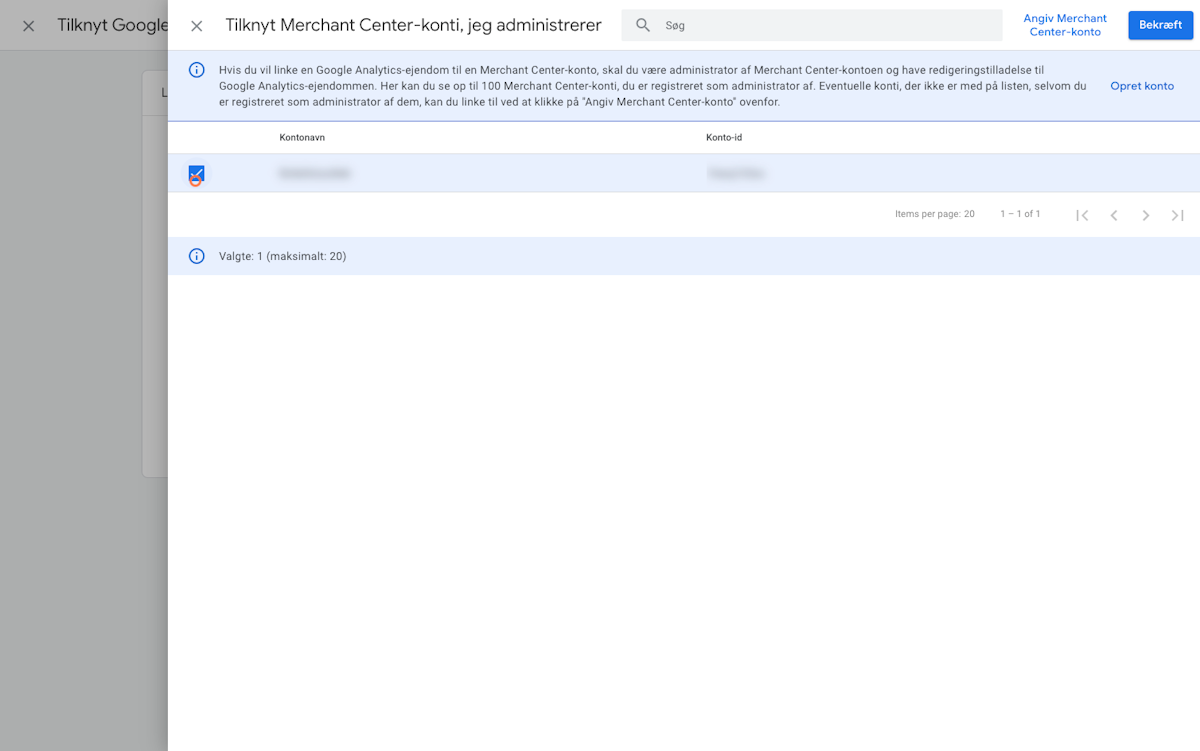
23. Klik på Bekræft
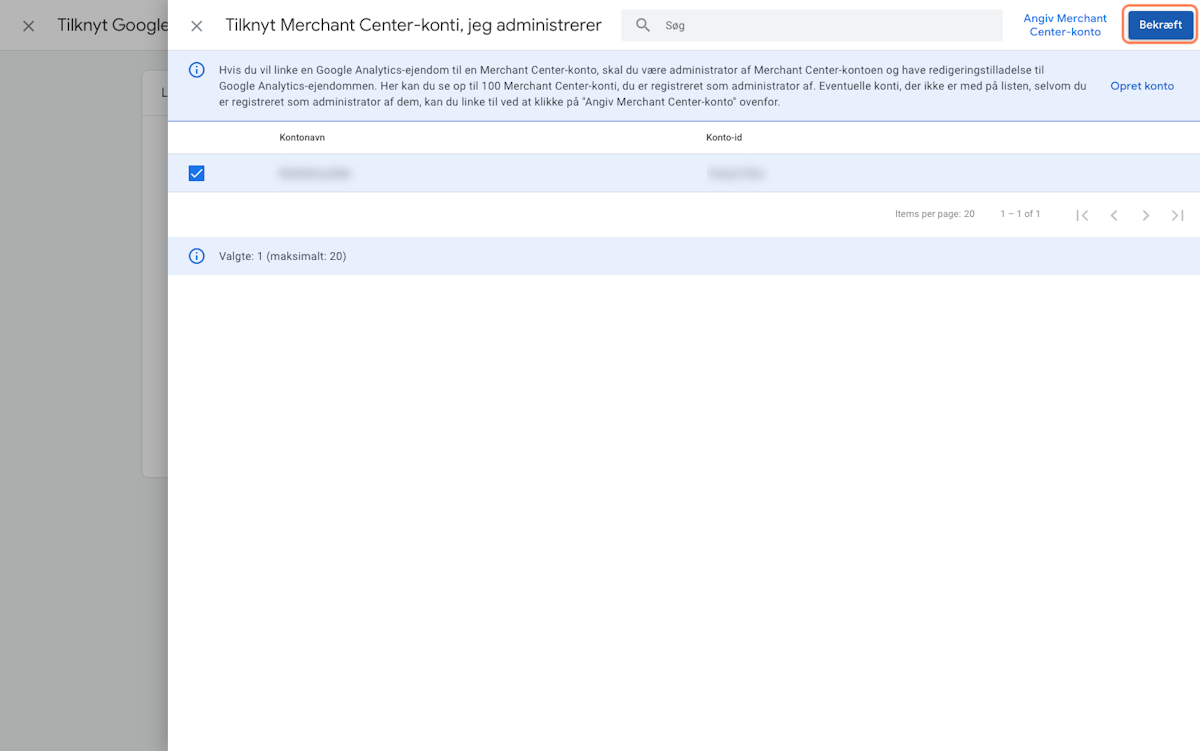
24. Klik på Næste når du har tjekket, at den det er den rigtige konto, som fremgår af boksen
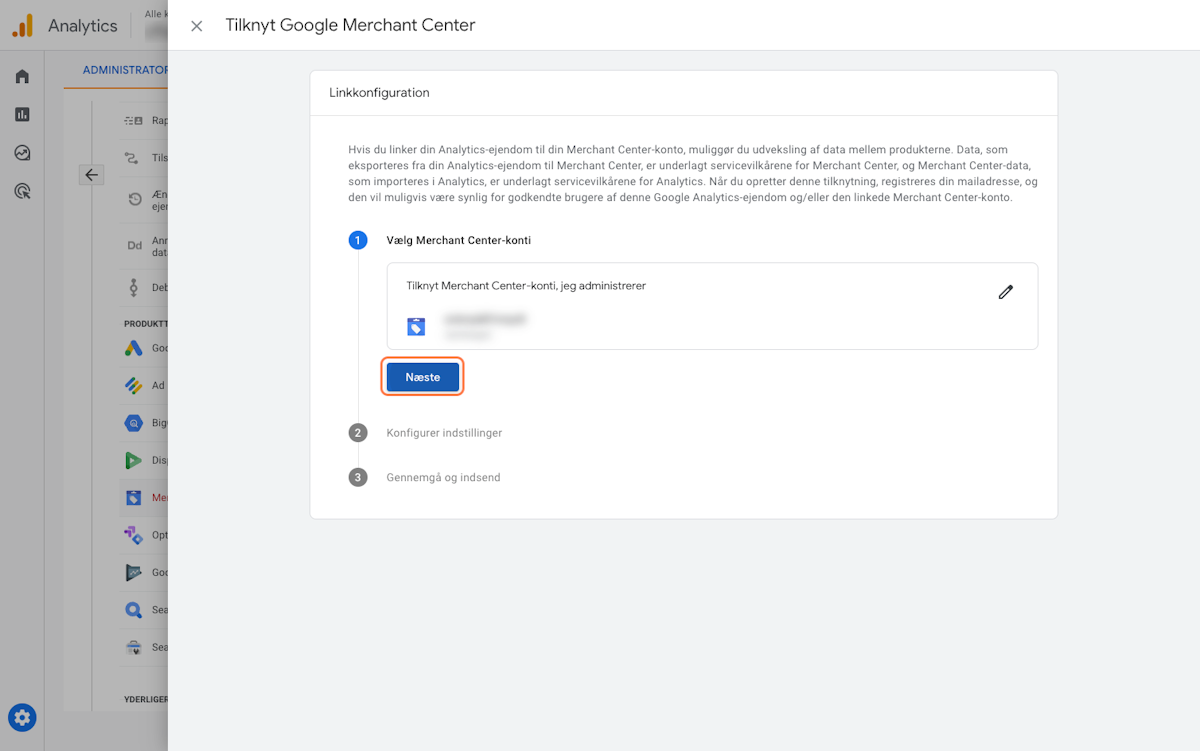
25. Læs og vælg punkterne under "Konfigurer indstillinger" og klik dernæst på Næste
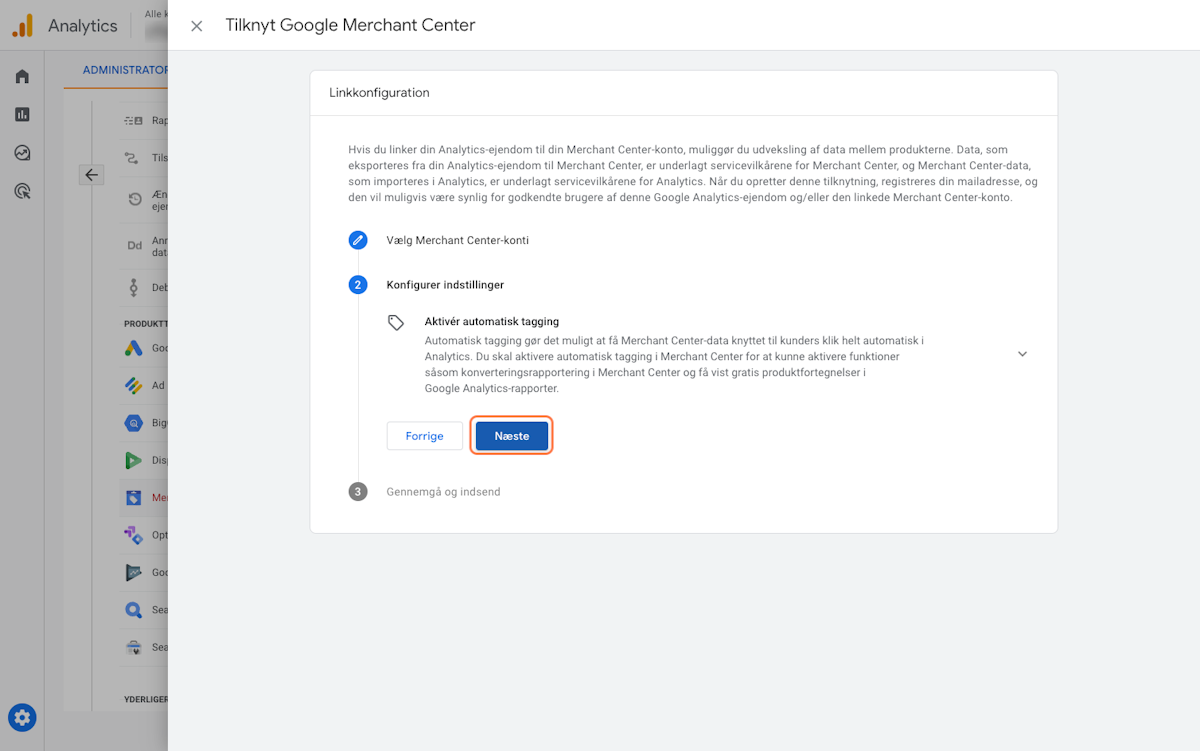
26. Klik på Send for at lave koblingen til GA4
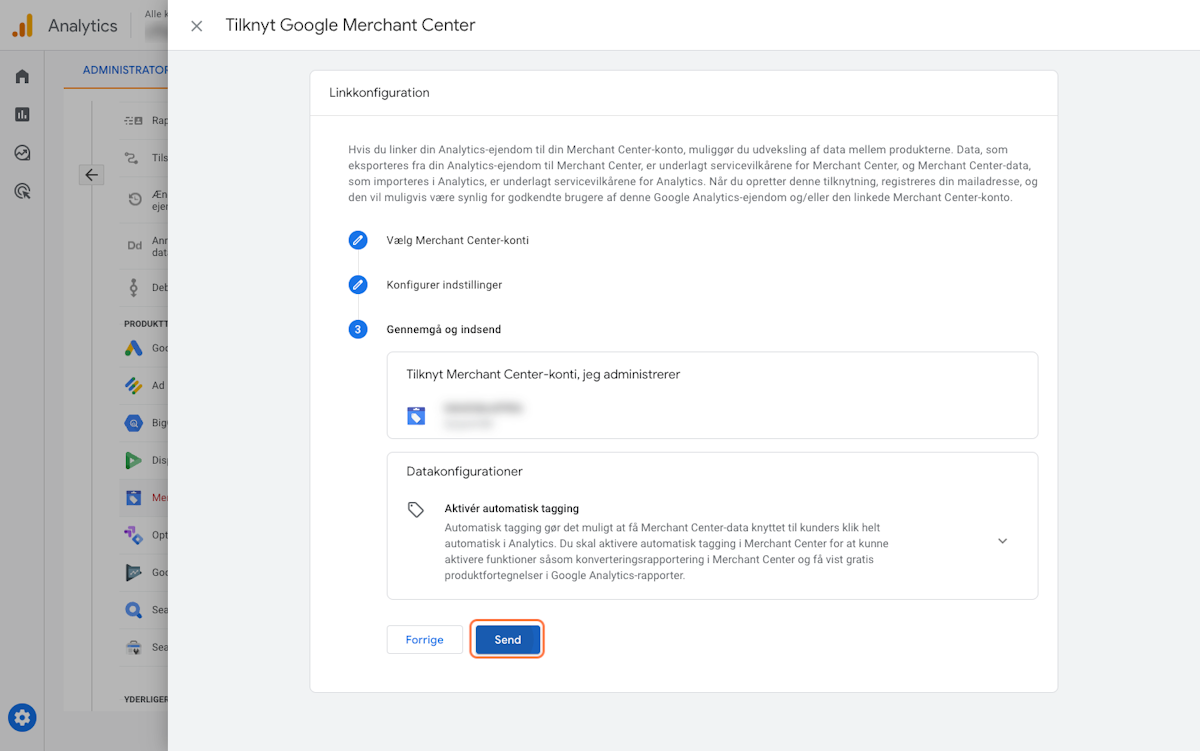
27. Klik på Luk / Kryds
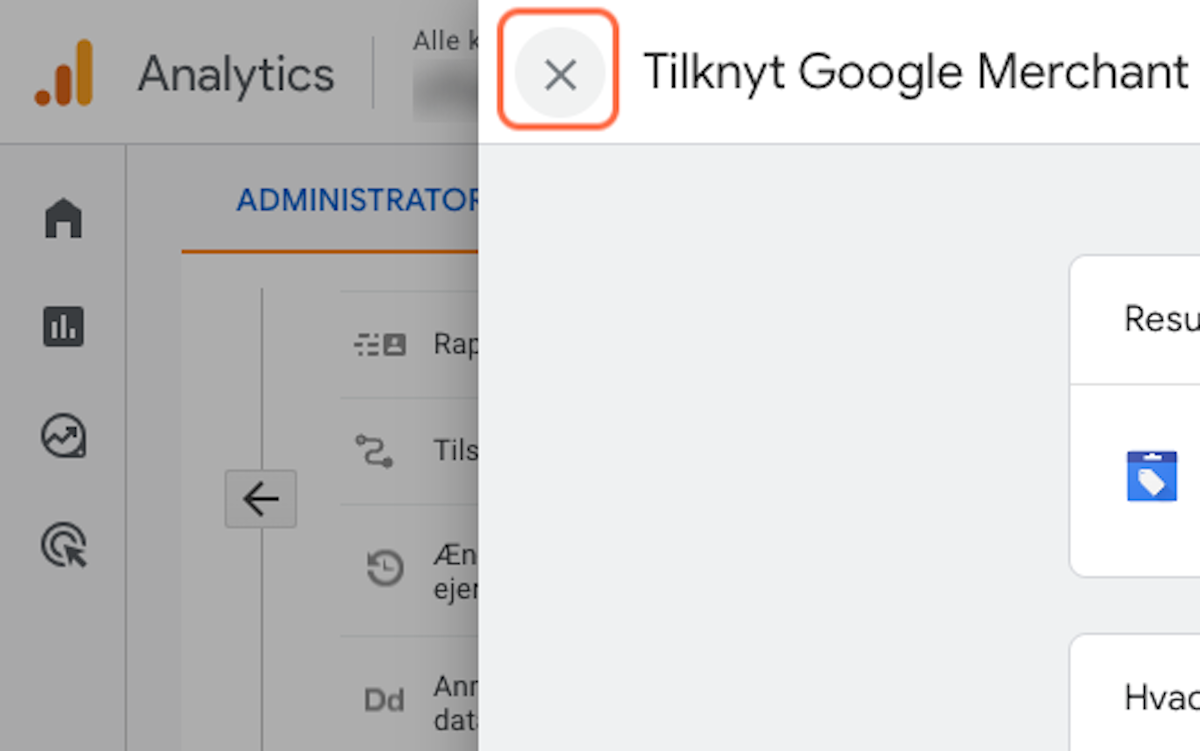
28. Klik på Search Console-links for at starte opkobling med GA4 og Search Console
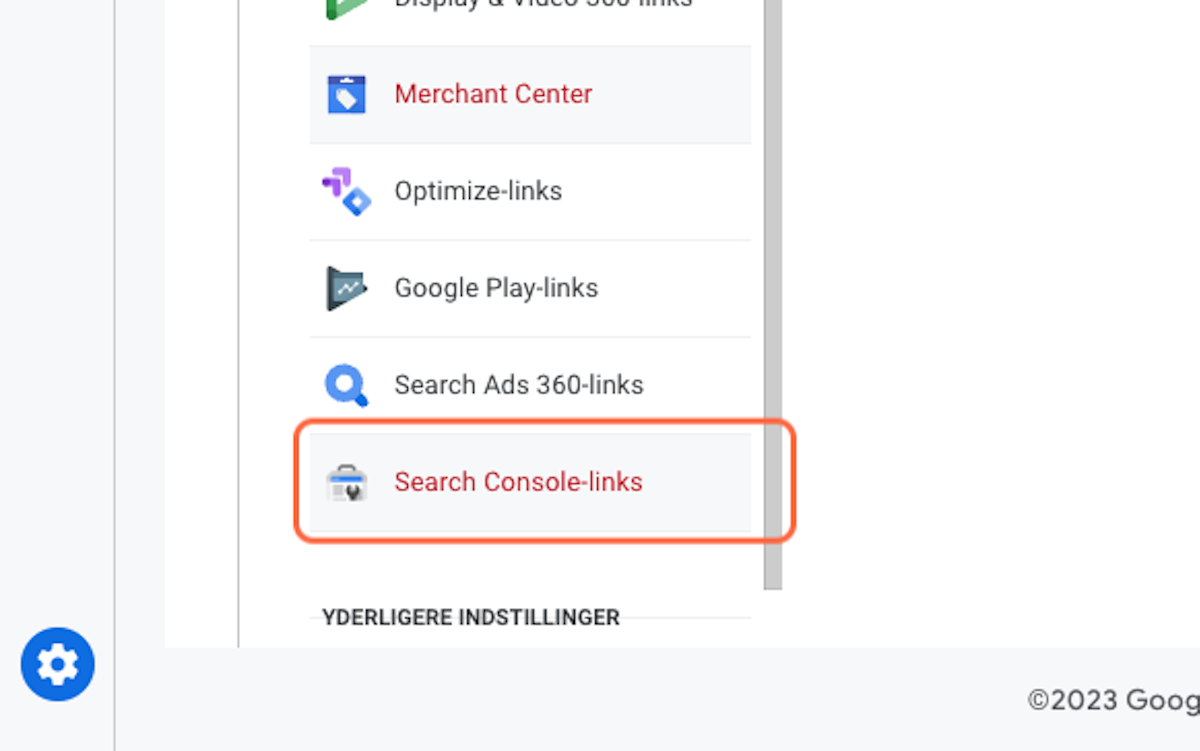
29. Klik på Tilknyt for at vælge konto
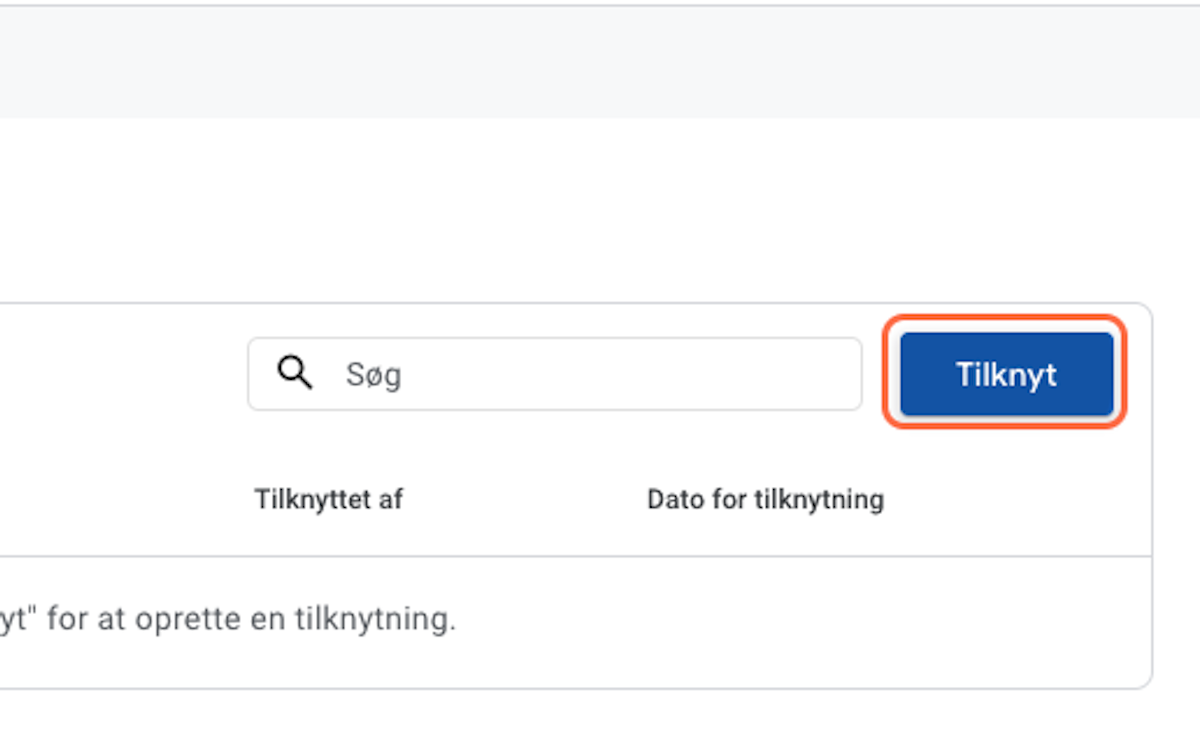
30. Klik på Vælg konti
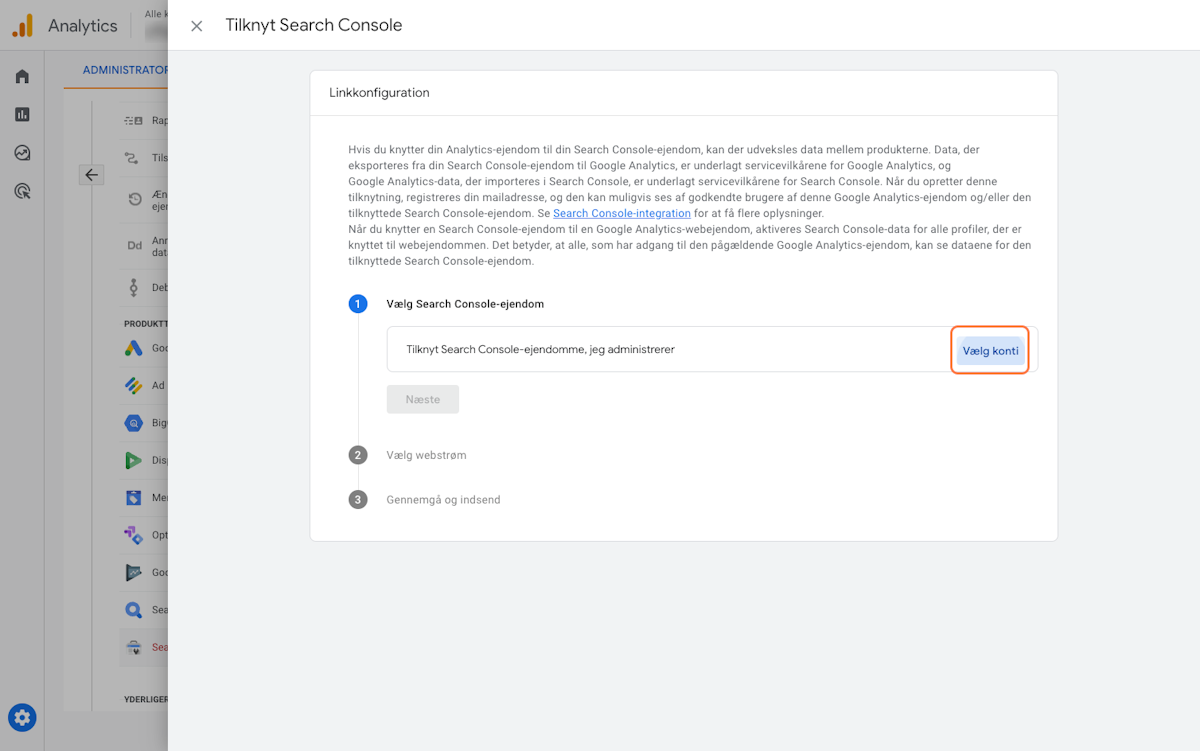
31. Find og vælg den Search Console konto, som du ønsker der skal skabes forbindelse til
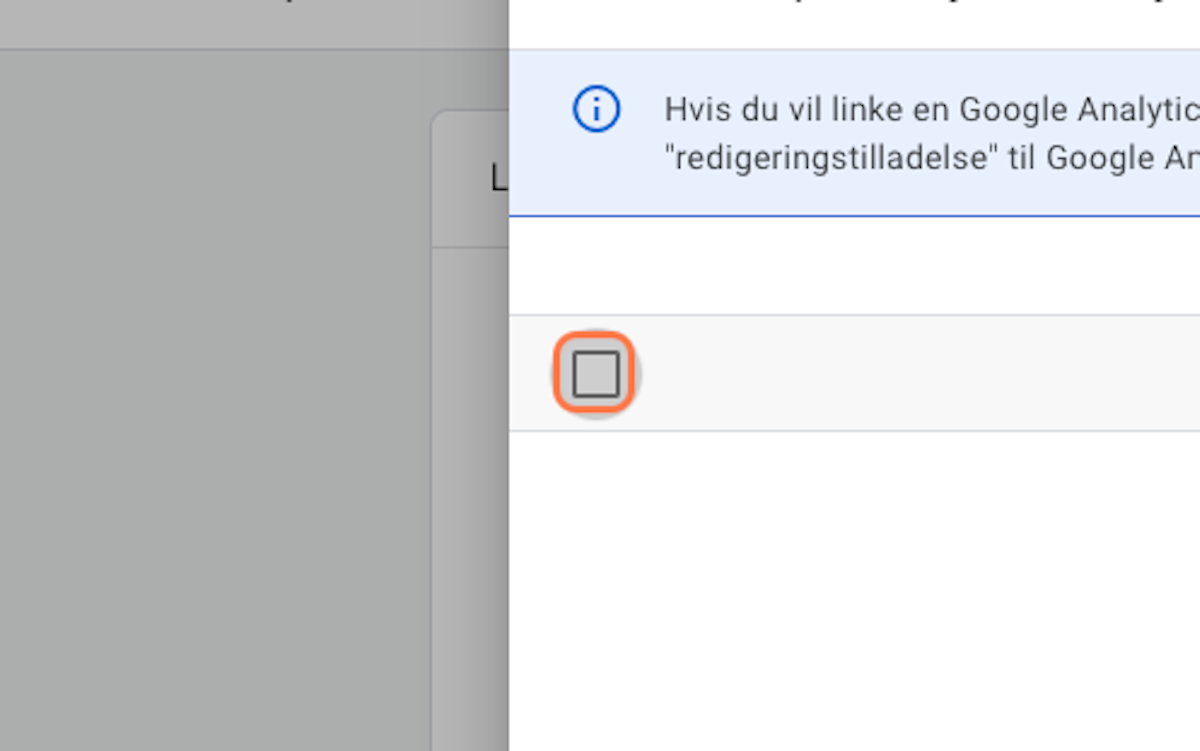
32. Check boksen ud fra den valgte konto
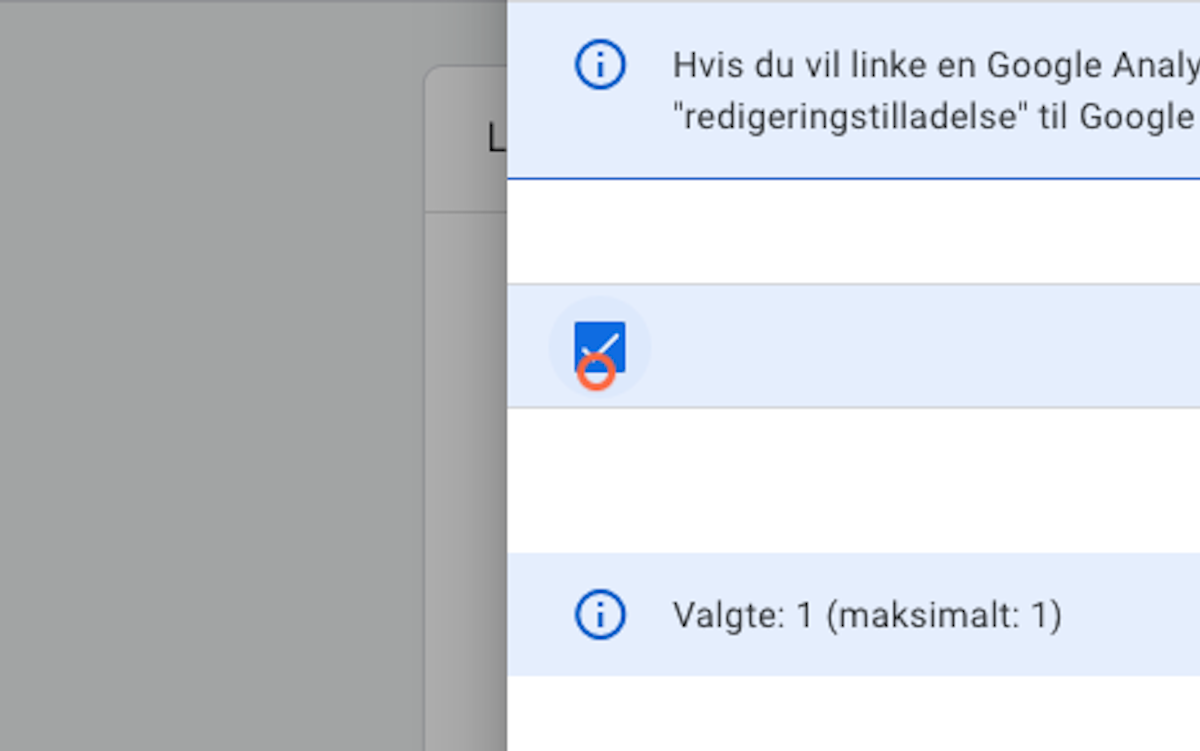
33. Klik på Bekræft
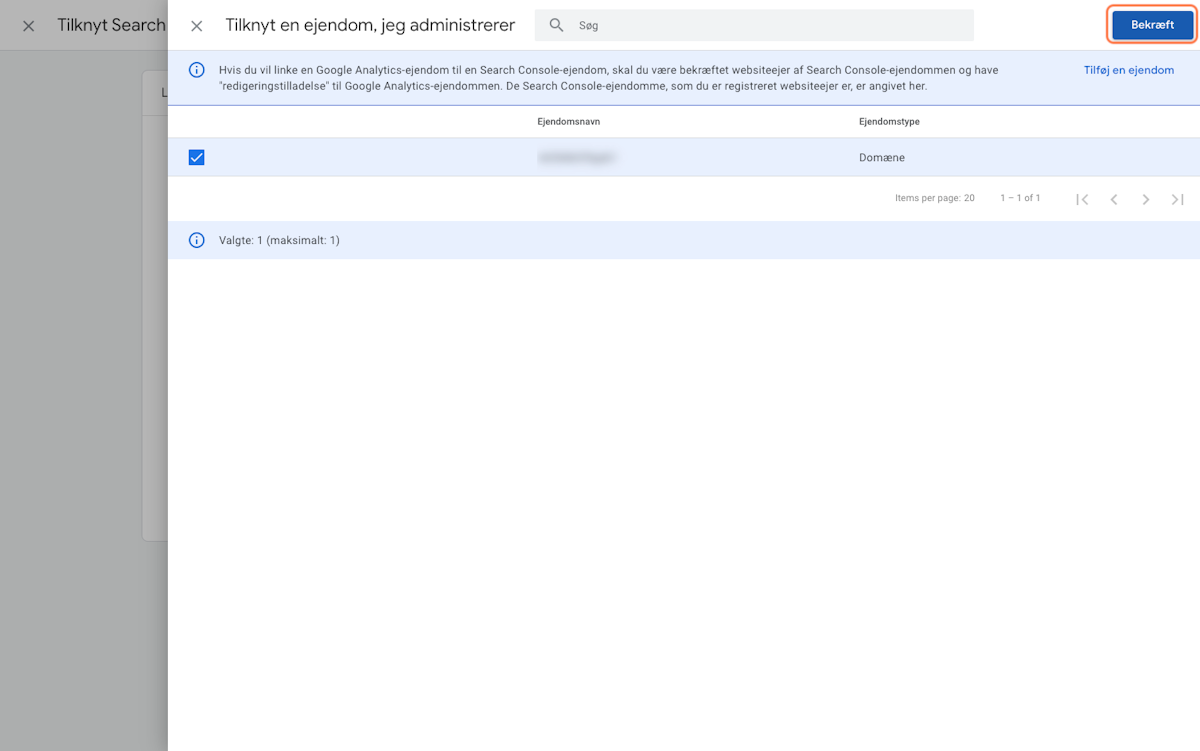
34. Klik på Næste, når du har tjekket, at det er den korrekte konto, som fremgår
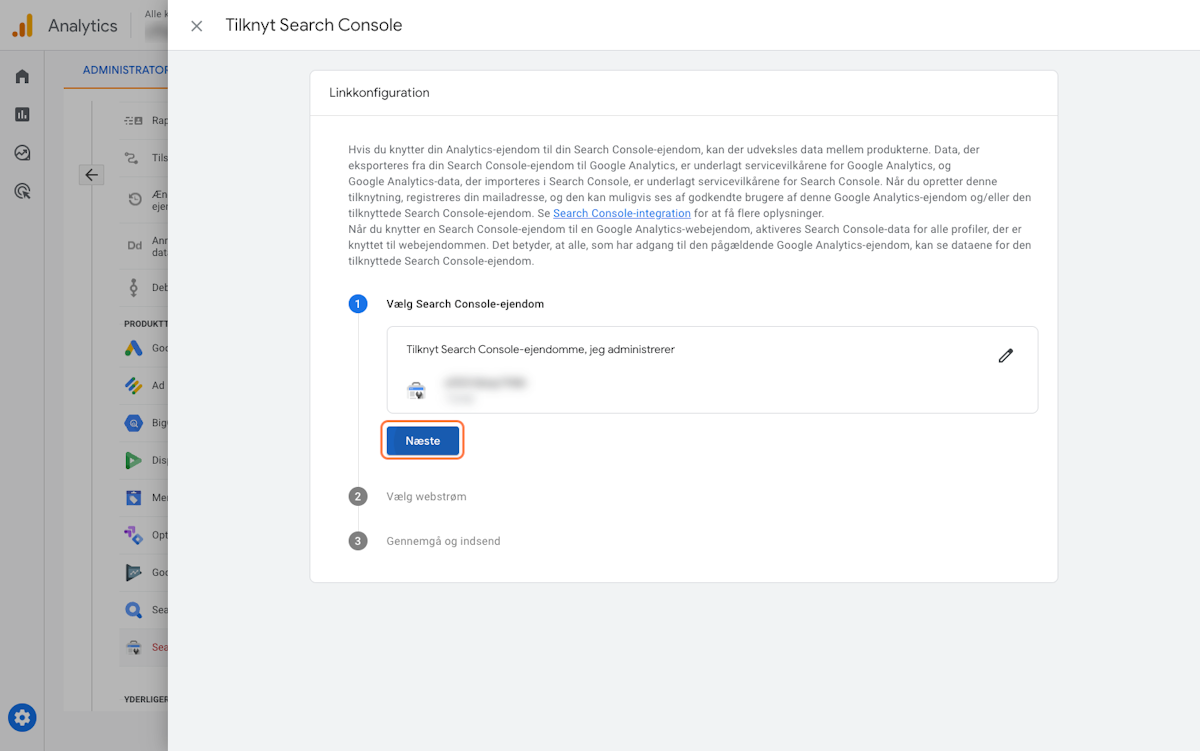
35. For at modtage korrekt data, skal der vælges en Webstrøm. Klik på Vælg
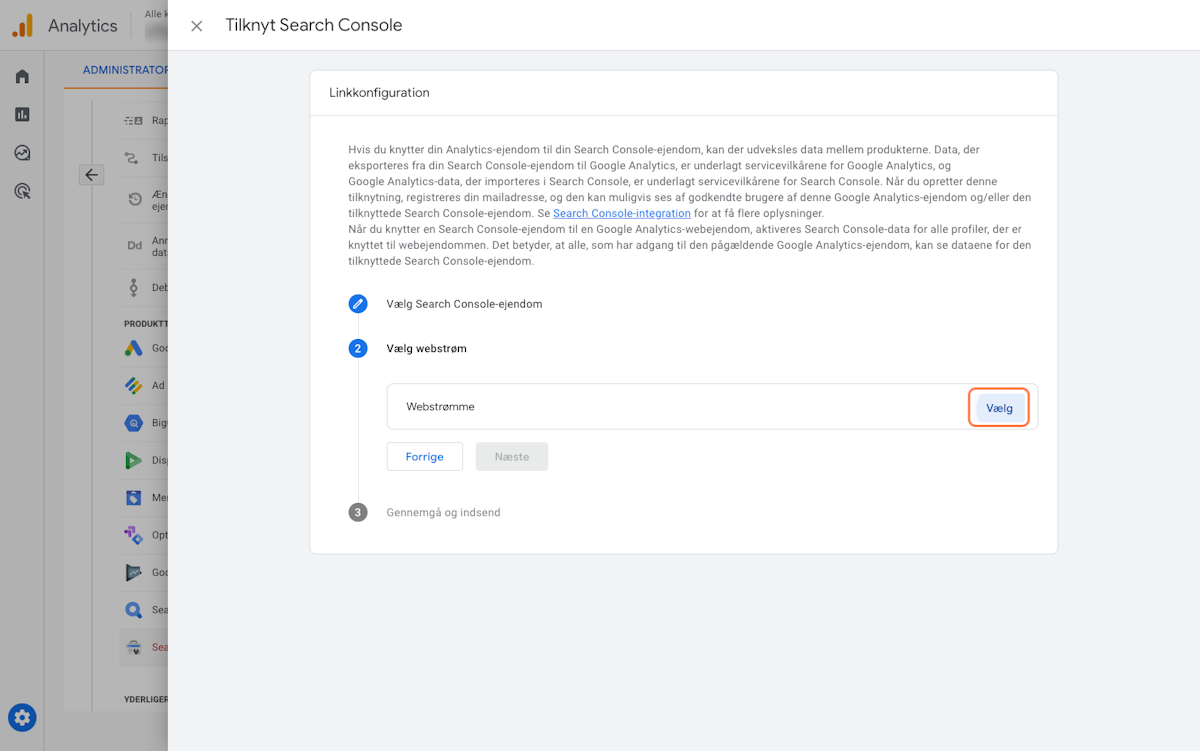
36. Klik på Vælg ud fra din GA4 webstrøm
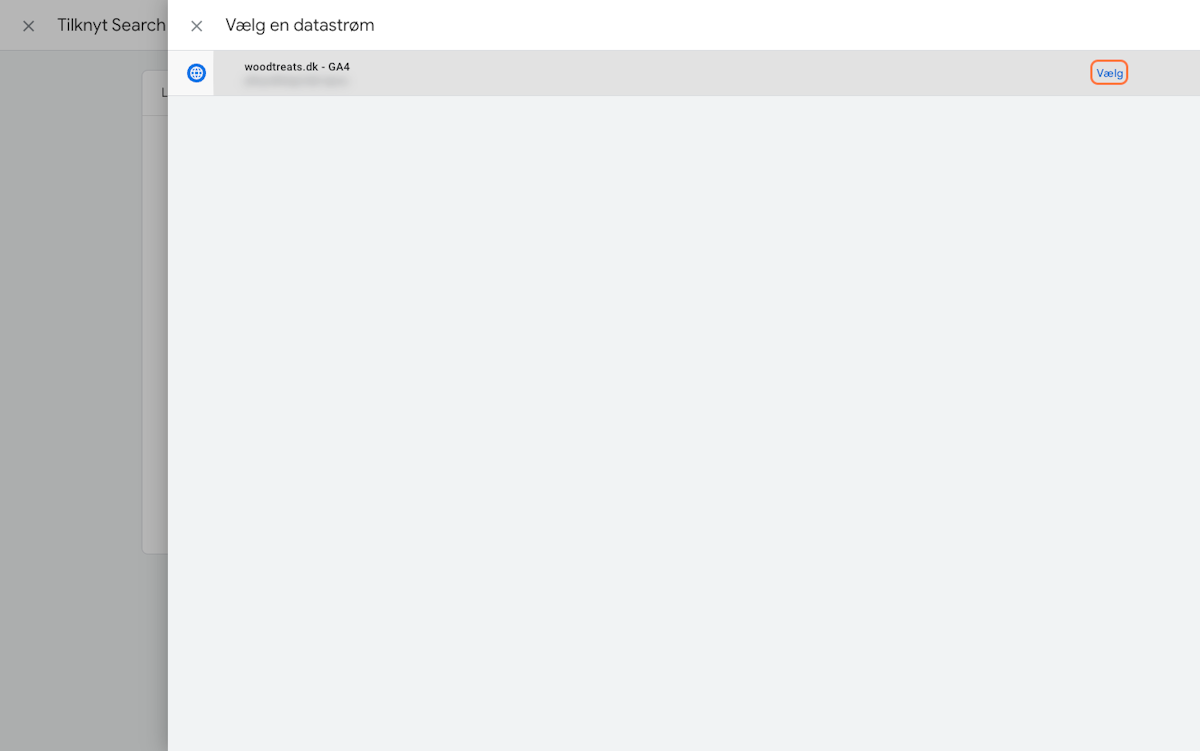
37. Klik på Næste, når du har tjekket at det er den korrekte webstrøm, som fremgår
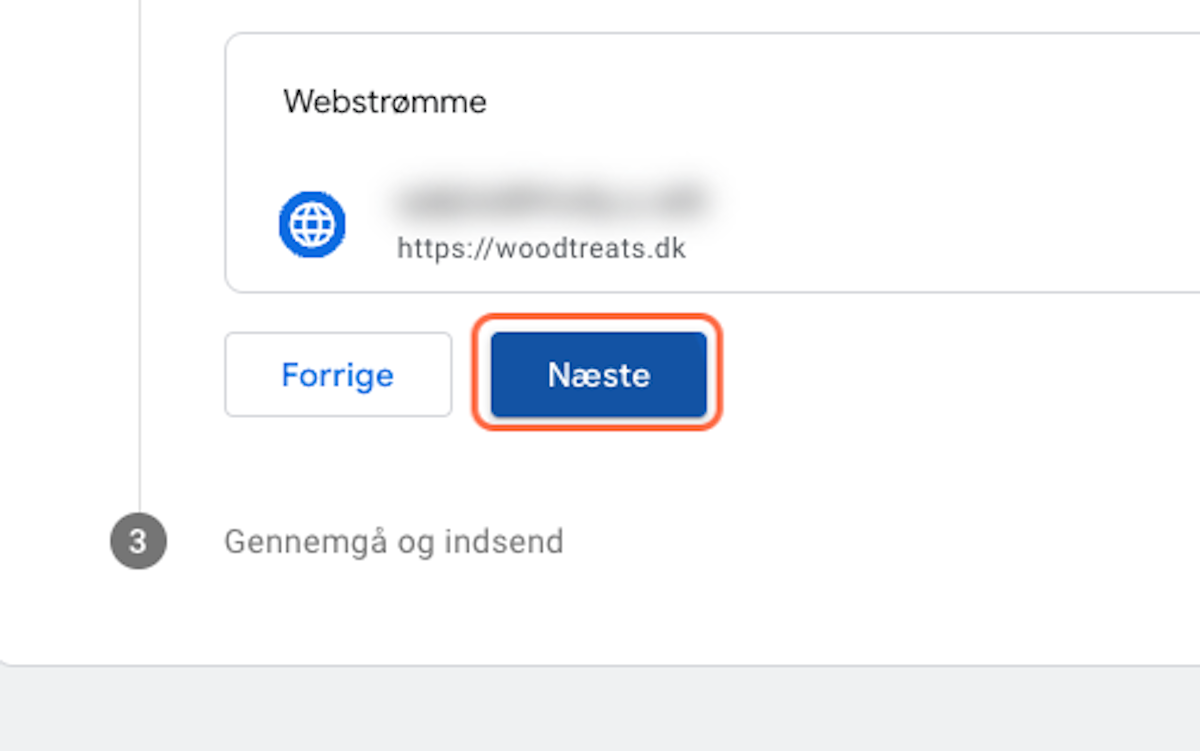
38. Klik på Send for at bekræfte valget, når du har tjekket, at alle informationer er korrekte
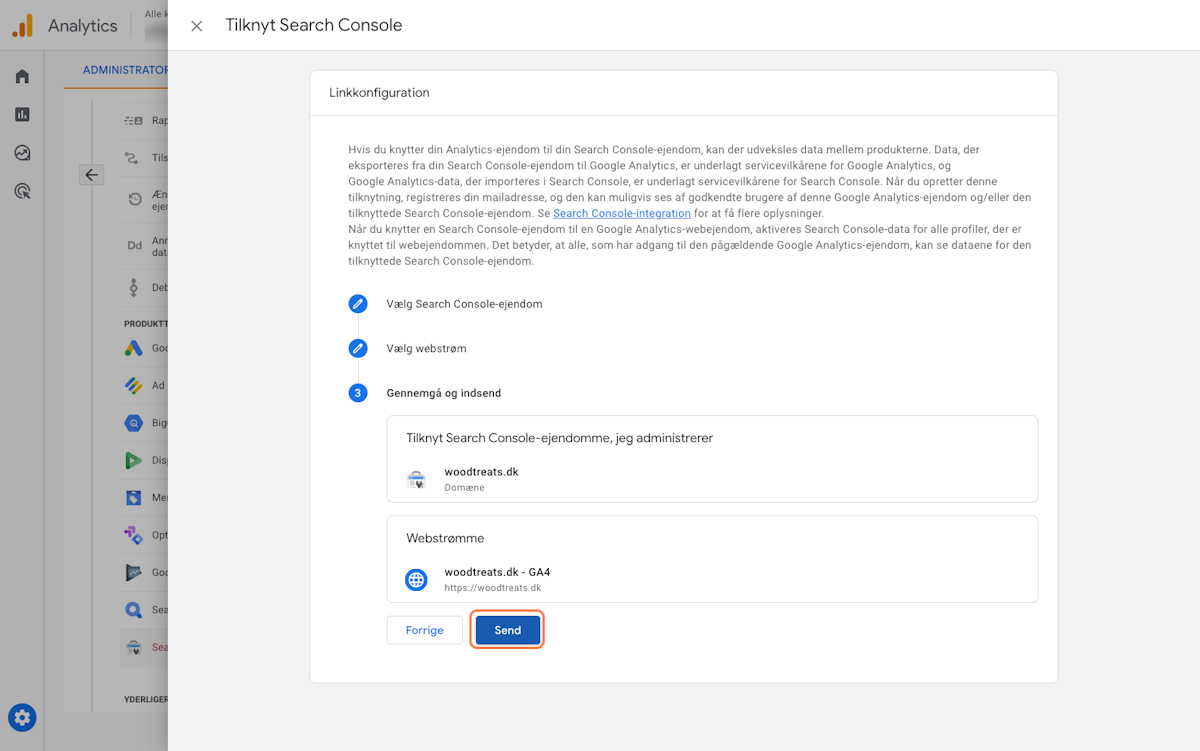
39. Luk derefter vinduet ved at klikke på Luk / Kryds
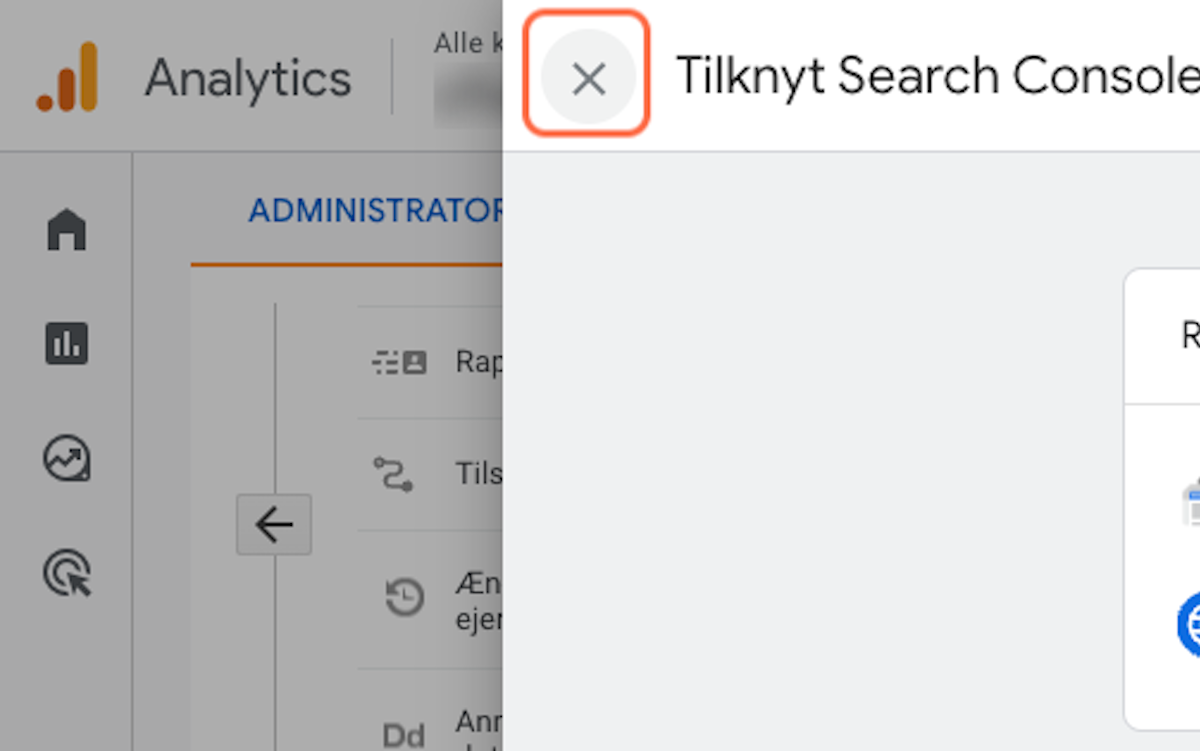
41. Klik på Google App
Hvis du ikke har denne installeret i din backend, så kan du finde den gratis i Shopify App store.
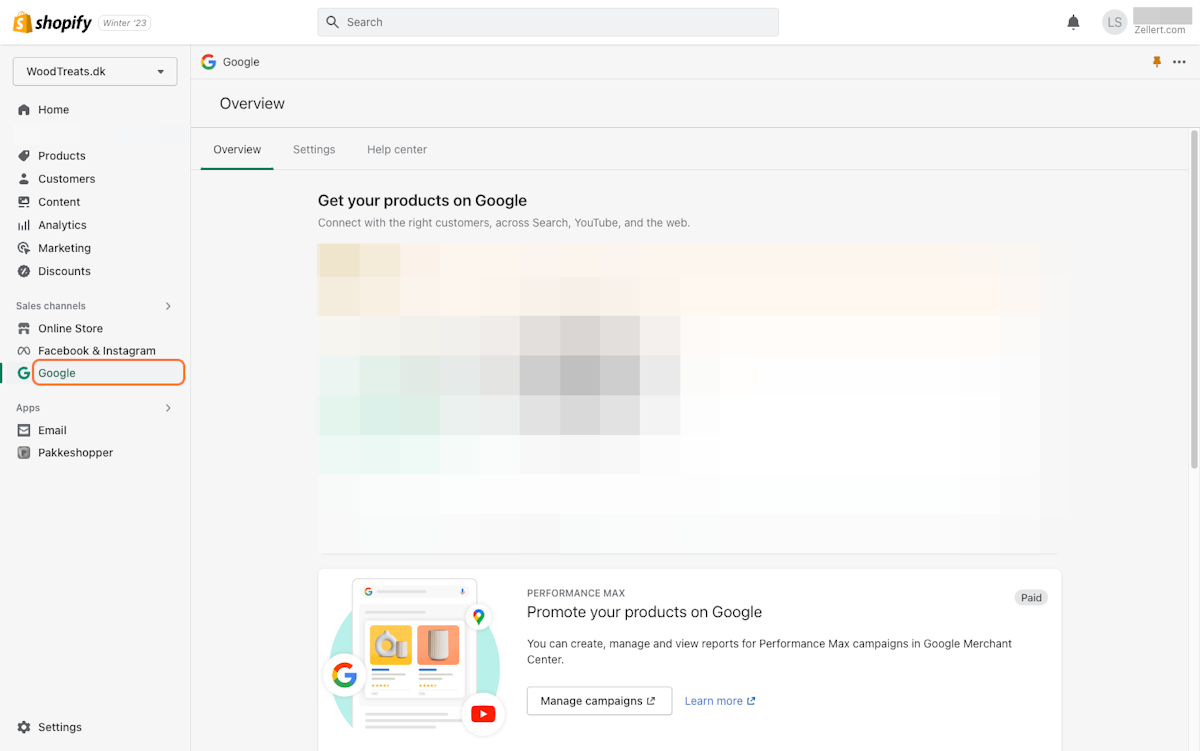
42. Klik på Get started
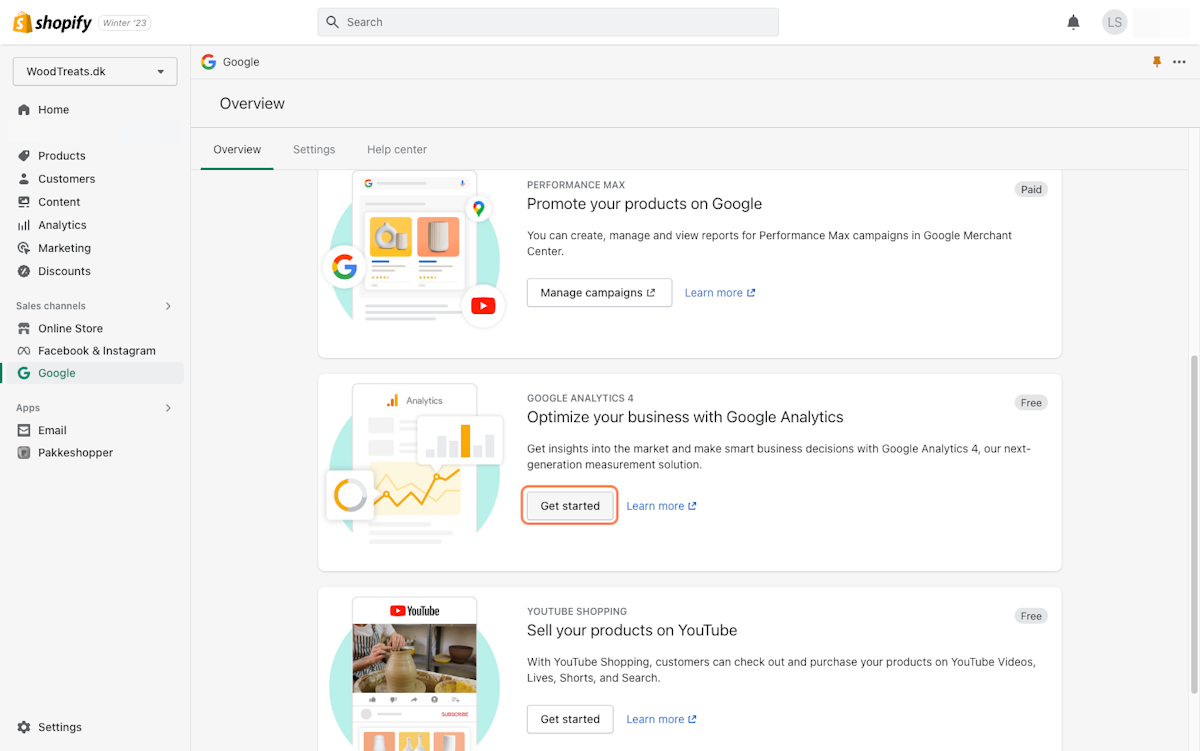
43. Et nyt Google login vindue åbner (accounts.google.com)
44. Click on link
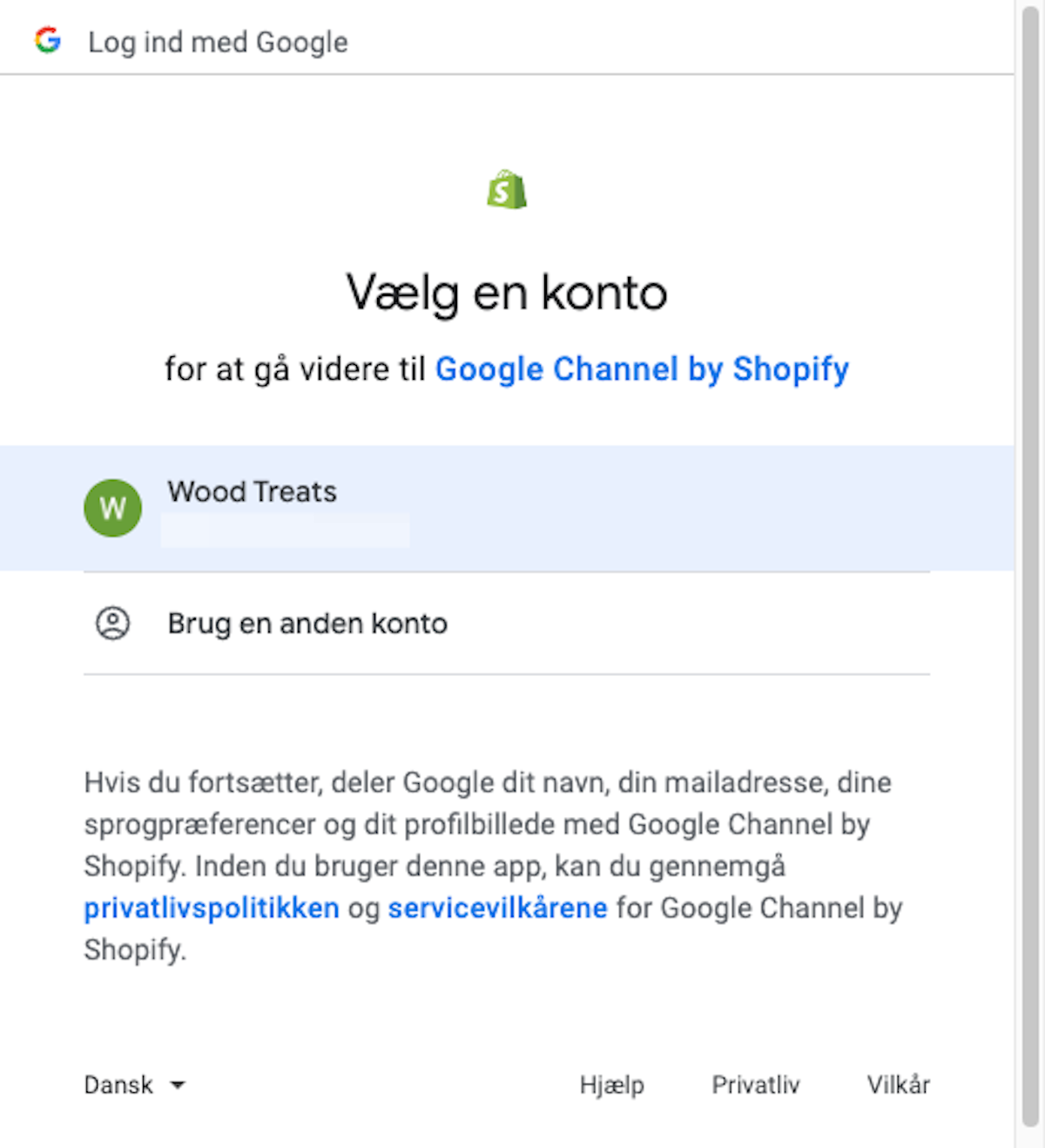
45. Klik på Tillad
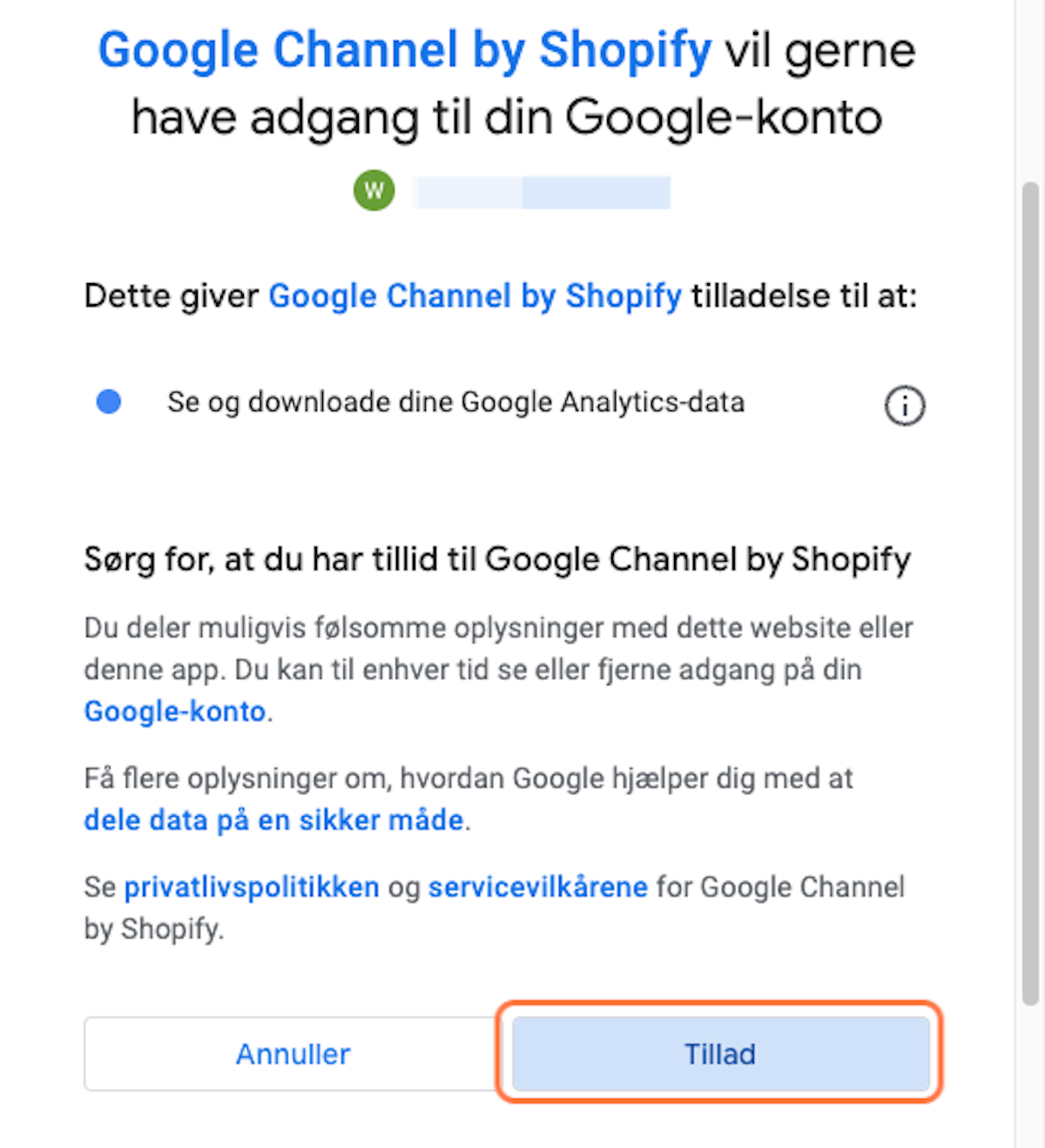
47. Vælg din Google Analytics 4 konto i ejendomslisten og klik Connect